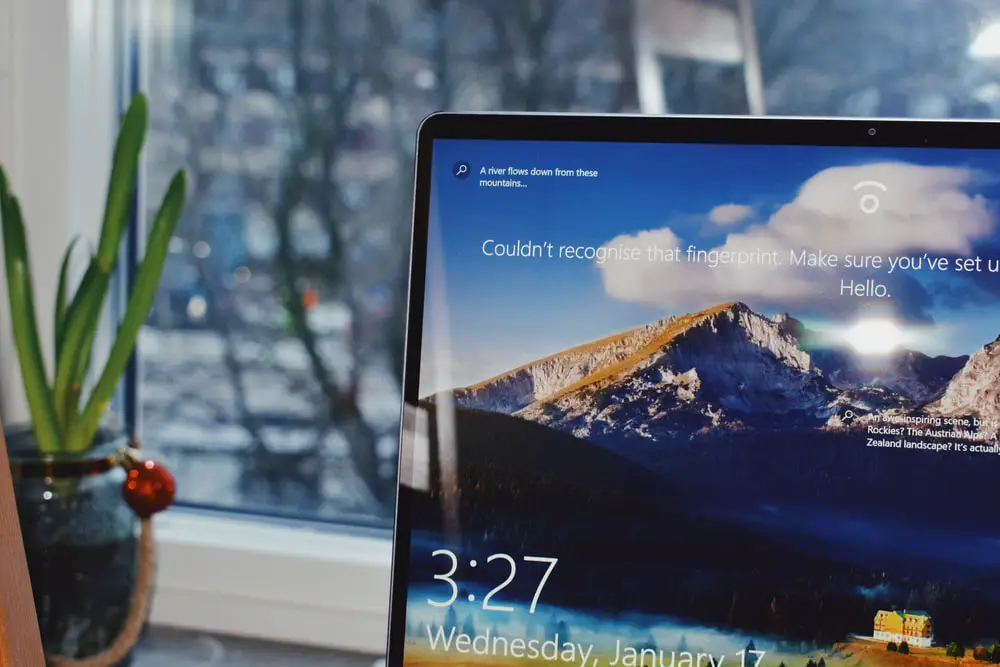
Operating Systems such as Windows and Mac have several font types, including TrueType, OpenType, and Type 1 fonts. For instance, Windows has both the TrueType and OpenType fonts, not to mention that it also comes with the Type 1 font. Almost all the font types in Windows come with their extensions. At the same time, the TrueType fonts come with a ‘.ttf’ or. ‘.ttc’ extension, the OpenType fonts come with extensions of ‘.ttf’ or ‘.otf.’
Type 1 extensions are the oldest forms of extensions for Windows, primarily found in the 2000 or XP versions.

How to Share Fonts Across Major Operating Systems?
Did you know you can share fonts across any operating system in the same way that you share various other files? However, before you do that, you must know their locations. You must know where they are present in your Operating System so that you can access them.
In most cases, you can find fonts in standard folders. For example, you can find Windows fonts in the ‘Fonts’ folder, inside the Windows folder, in the ‘C:’ drive. Regardless of the operating system, you must first locate them and find out their names and extension types before you can share them.
How to Share Fonts in Windows?
Windows supports all the three major font types, including the True Type, Open Type, and Type 1, although there are no Type 1 fonts in the newer versions, including Windows 10. You will find most Windows 10 fonts under the ‘Fonts’ folder in the ‘Control Panel.’
There are many ways to share font files across Windows devices, most of which involve copying them into another location. To copy a font file in Windows, you must do the following:
- Access the ‘Control Panel’ from ‘Start’ or with the help of the ‘Run’ command.
- You can execute the ‘Run’ command by pressing the ‘Windows’ and ‘R’ keys simultaneously.
- In the ‘Control Panel,’ there is a folder called ‘Fonts.’
- Click on it to gain access to your fonts.
- Locate all the fonts you want to copy and select them.
- Right-click on any font that you selected and choose ‘Copy.’ Alternatively, you can also simultaneously press the ‘Control’ and ‘C’ keys to copy them.
- Now, create a new folder on the desktop or any other location on your computer.
- Paste the contents by right-clicking anywhere inside that folder by selecting the ‘Paste’ option or pressing the ‘Control’ and ‘V’ keys together.
So, now that you have copied all the fonts, it’s time to share them. The process of sharing fonts depends on several factors, including whom you want to share it with and the sender and recipient’s Operating Systems.
For example, if you want to share your font files or send them to another Windows PC, then you can follow these steps:
- Copy the font files onto a USB flash drive by going to the folder where you last copied them.
- After you have copied the files, plugin your USB flash drive and paste the contents. You copied into it by either right-clicking anywhere inside the folder and selecting ‘Paste,’ or pressing together the ‘Control’ and ‘V’ keys.
- Then, close the folder, and unplug the USB flash drive.
You have now transferred the font files onto a USB flash drive. To get them onto another Windows operating system:
- Insert the device and wait for Windows to detect it.
- When the PC reads your USB flash drive, you should see several options, including those that let you view the files present in your device.
- Next, open the USB flash drive by clicking on the option that says ‘Open Folder to View Files.’
- Once you do this, you should be able to see the files that you copied. Select and copy them again by right-clicking and choosing ‘Copy.’ You can also do this by simultaneously pressing the ‘Control’ and ‘C’ keys.
- Then, create a new folder by right-clicking anywhere on the desktop or another folder of your choice and selecting the ‘New Folder’ option.
- Paste the files you copied by right-clicking anywhere inside the folder, selecting the ‘Paste’ option, or pressing the ‘Control’ and ‘V’ buttons together.
So, by following this standard procedure, you can successfully share font files with another computer.
How to Share Fonts in Mac?
You can find the different fonts with the Macintosh Operating System in a folder called ‘Font’ inside the ‘Library’ folder. Note that you have two separate ‘Library’ folders, each in the ‘Hard Drive’ and the ‘Users’ folder. Also, Mackintoshes come with a handy app called ‘Font Book’ that separates user-installed fonts from those that are built-in to the system.
You can transfer fonts across Mackintosh devices by following these steps:
- Open the ‘Font Book’ application and select all the files you want to transfer.
- Next, click on the ‘Export Fonts’ option that you can find in the ‘File’ menu.
- Choose where you want to store your fonts and click on ‘Save’ to complete the process.
Similarly, you can also transfer Mac fonts to a Windows PC by following these steps:
- Plugin a USB flash drive onto your Mac.
- Open ‘Font Book’ and choose the fonts that you want to transfer.
- Then, select’ Reveal Finder’ from the ‘File’ menu and find each font you want to move.
- Copy them onto the USB flash drive.
- Remove the USB flash drive and transfer all the files you copied to a Windows PC.
So, in this way, you can share fonts between different Macintosh computers and from a Mac to a Windows PC.
How to Share Fonts Across Applications and the Cloud?
You can also transfer fonts across applications or even upload them to the Cloud. However, note that many fonts contained in several popular applications such as Microsoft Word, G-Suite, or Adobe Creative Suite, may be copyrighted. So, you may not be able to copy all the fonts.
Nevertheless, you can still copy any or all Microsoft Word Fonts in the same way as you do in Windows by going to the ‘Fonts’ folder from the Control Panel.
Similarly, if you want to add a Font to Word, you can:
- Download the fonts of your choice. Note that most of them come as zipped folders.
- Unzip or ‘Extract’ them.
- Right-click on those fonts that you want to import into Word and select ‘Install.’
- When you click ‘Install,’ Windows will prompt you to allow the installation. At times, you may also get another prompt that says if you trust the source. Allow both the prompts by clicking on ‘Yes’ and wait for the installation to complete.
You can then verify the installation by going to Word.
How to Share Fonts in Adobe Creative Suite?
You can share fonts across multiple applications and platforms, including Windows, Mac, Office, and more, using the Font feature that comes with the Adobe Creative Suite.
However, you may need the help of some third-party applications. For example, the CC Mobile application for iOS allows you to install Adobe Fonts on both the iPad OS and the latest versions of iOS.
Similarly, you can also use Adobe fonts on Windows, Office, and other such applications with the help of suitable third-party applications or plugins.
For instance, Adobe Spark lets you use in-built templates across several Windows and iOS applications, many of which have the Adobe Font feature.
Likewise, other Adobe applications, such as those from the Digital Publishing Suite, also let you use Adobe Fonts to create e-books for Kindle and even PDF.
Besides this, you can also integrate Adobe Fonts into various other applications, both by Adobe and other popular providers. Examples of such use cases include applications like Lightroom or XD where you can create Watermarks or optimize texts for different devices.
So, Adobe Fonts have several uses across various applications and platforms. Another such use case includes exporting and using them on Mac. To do that:
- Open ‘Finder,’ and you should see an option called ‘Go.’ Click on it to access the sub-menu.
- Now, press and hold the ‘Option’ key from the sub-menu until the hidden ‘Library’ folder appears and open it.
- Here, you should see another folder called ‘Application Support.’
- When you open it, you should see another folder called ‘Adobe Core Sync.’
- Once you open the ‘Adobe Core Sync’ folder, you should find another folder called ‘Plugins.’
- Clicking on ‘Plugins’ will take you to the ‘live type’ folder. Mac tends to hide the ‘Library’ folder by default. So, there will be nothing there to see, although you can still access any hidden content by pressing the ‘Command,’ ‘Shift,’ and ‘period’ (.) buttons together.
- Upon doing this, you will see three folders: ‘.c,’ ‘ e,’ and ‘.r,’ where ‘.r’ contains your Adobe fonts.
- Open it, and you should be able to see a few ‘.otf’ fonts. These are your activated Adobe Fonts. Note that you won’t see any deactivated fonts here. Also, you can’t access the files in it without converting them.
- So, you must move them to another folder, such as ‘Downloads.’
Since Mackintosh hides all the files in the ‘.r’ folder by default, the only way to use them is to make them public by changing their names. Keep in mind that you should change only their names and not their extensions or file types. You can gain access to files from the ‘.r’ folder by renaming them.
If you still can’t access the files, you can change how the items appear in the folder to inline, icon, or list and relaunch ‘Finder.’
You can also integrate and use Adobe Fonts in any Microsoft Office application, including Word and PowerPoint. Adobe has now granted these applications access to its Creative Cloud Libraries.
Use Adobe’s Creative Cloud Libraries from within Microsoft Word or PowerPoint by clicking on the Creative Cloud interface button located in the upper-right corner of the toolbar.

How to Share Fonts is G-Suite?
You can share G-Suite fonts with other applications, such as Word, with the help of third-party applications or plugins like ‘dafont’ or ‘Extensis Fonts.’
The ‘Extensis Fonts’ plugin has more than 900 fonts to integrate into Docs or Slides.
G-Suite also allows you to share fonts with other platforms, such as Windows, with the help of such third-party applications.
Applications such as Sky Fonts let you export Google fonts to Windows. You can export and use Google fonts in Windows with the help of Sky Fonts by following these steps:
- Download the tool from the official Sky Fonts website.
- Create a Sky Fonts account and sign in.
- Open the application and click on the ‘Browse Google Fonts’ option to see a list of fonts that you can integrate into Windows.
- Select the font of your choice by clicking its corresponding Sky Font button and press ‘Add’ to complete the integration process.
How to Share Fonts via Email?
Besides the conventional method, it is also possible to send them over email by following these simple steps:
- In Windows, click on ‘This PC,’ then ‘C:.’
- Find the ‘Fonts’ folder located within the ‘Windows’ folder and open it.
- Select any font you want to share, right-click on it, and choose ‘Copy.’
- Right-click on the desktop or another location where you want to transfer the file and choose ‘Paste.’
- Open ‘File Explorer’ from your taskbar or by pressing the Windows and E keys, and click on ‘Desktop.’
- Locate the file you copied, right-click on it, and select ‘Add to Archive’ to get a compressed folder.
- Right-click on it, select the ‘Share’ option, and then ‘Mail.’
- Compose the message, attach the file, and hit ‘Send.’
Alternatively, you can also begin writing the mail and then attaching the compressed file.
A Final Note on Sharing Fonts
All popular operating systems let you share both in-built and downloaded fonts in many ways. You can share fonts, not only across operating systems but also across applications and even the cloud. So, learn to share fonts as they may come in handy for you someday.