
What makes a presentation good? It’s usually the design and the content, right? While it’s not rocket science to make a visually attractive presentation, most people either make a hot mess of it, or a technical difficulty or two gets in their way. A common technical issue you may have dealt with is fonts. You remember the some of your fonts cannot be saved with your presentation error, don’t you? This usually happens when your presentation software – be it PowerPoint, Keynote or any other – cannot read the fonts you used in your presentation.
We’ll soon get to the fix for the some of your fonts cannot be saved with your presentation error message. But before that, let’s first briefly understand why fonts are a big deal for the visual appeal of your presentations. Most of you would say that even if you’ve used a good font throughout your presentation, people hardly notice it. Now imagine if you had used a bad font – of course, your presentation would get a bad rap, wouldn’t it?
Typography in Presentations
While typography may not be the first thing on your mind when you’re making a presentation, it certainly is very important. So, what is typography? Well, you can say that it is a form of visual art that deals with creating words and arranging them legibly. Basically, typography is the whole – comprising fonts, text length, width and positioning, and legibility as individual parts.
Typography as a tool – not just limited to presentations – is often used to create a connection and invoke interest and emotions in your readers/viewers. In presentations, typography, especially fonts, can help make your audience receptive to the ideas you’re putting forth. Fonts are consequently the essence of typography. When you use an easy-to-read font in your presentation, your message gets etched in the mind of your audience without much effort. On the other hand, illegible fonts can trigger disinterest and frustration.
So, what are some well-known fonts that are often used in presentations? Your best options are:
- Arial
- Helvetica
- Roboto
- Calibri
- Gill Sans
These fonts can be used in titles, slide headings as well as body text. Of course, there are many more fonts available today that you can consider, so don’t limit yourself to these alone.
How to use Fonts in your Presentations
It’s quite easy to use fonts effectively in your presentations. Follow the below steps:
Step 1: Select a font
There are different categories of fonts available today. But the three basic categories are serif, sans serif and script. Sans serif fonts are considered the simplest and most legible of the three. If you fancy something stylish, then you could use script fonts – be careful about the readability factor, though. Serif fonts are great for titles and slide headers.
Step 2: Font size
Yes, size matters. Ideally, for titles, you should keep the font size anywhere between 32 and 40 point. For the body text, it can be between 24 and 32 point.
Step 3: Effects
Font effects are totally up to you. These are mostly used to garner attention or emphasize a particular point in your presentation. Some frequently used font effects are bold, italics, underline, all caps, highlights and word art.
How to Install New Fonts
You can easily download new fonts online or buy them from design marketplaces like Creative Market or Zazzle. Font files are usually downloaded in the zip file format. Once the downloaded zip file is extracted, you can double-click the file and your system will automatically install the new font. This is how fonts’ download and install works on Windows and Mac systems. But, in case, your system doesn’t auto-install the font, you’ll have to manually drag the file to the appropriate fonts’ folder in your system.
Mac users can use the following path to access the folder – /Library/Fonts. If you’re a Windows user, go to your system’s Control Panel. Click on the Appearance and Rationalization option and choose Fonts. A window with the existing fonts on your system will open. Now, manually drag the new font to this folder to add it to your system’s fonts’ list.
Common Problems with Fonts in PowerPoint
At some point in your life, you would have certainly seen a missing font error. There are two instances you see this error:
- When you try to save a great presentation that you just worked on and an error message pops up on your screen – some of your fonts cannot be saved with the presentation. Ugh!
- You prepare an amazing presentation on your system, but when you open it on another system or send it to your boss, it doesn’t look like your presentation anymore. You see this error mostly because some fonts you used in your presentation aren’t compatible or missing in the new system.
ERROR: Some of your Fonts Cannot be Saved with the Presentation
If you’re seeing this error, it means that the system isn’t able to read a font/s that you’ve used in your presentation. There’s no need for you to panic. The system is throwing up the error because you’ve used a non-standard or exotic font to spice up the visual factor of your presentation. As with most errors and problems, this too has a solution (or three, should we say!).
Solution 1: Back to the basics
If you don’t want to get into technicalities – even if they’re pretty simple – this is your best solution to fix the error. Go back to using the basic universal fonts to be on the safe side. We’re talking about Ariel, Times New Roman, Helvetica, and Calibri. They aren’t bad. They may not be fancy or exotic, but they score high in readability and effectiveness. The best part is that all operating systems can read these common fonts, so you’ll never to have see the ‘some of your fonts cannot be saved with the presentation’ error ever again.
Solution 2: Pass along the new fonts
This is another easy solution – time-consuming, but doable. So, you’ve made this wonderful presentation but you’ve used some not-so-common fonts. Not an issue! Before you save your presentation, make sure that you’ve installed the font in your system and added it to your system’s fonts folder. If you’re sharing it with people in your company/client/customer, you should attach the font for download and leave a note about it too.
If your presentations are usually shared within your company network, this method is super-effective. You can get the IT department’s help to distribute new fonts across computers within your organization easily.
Solution 3: Embed the font
This is probably the safest bet if you do not wish to shift to basic fonts or email the fonts every time you send a presentation. This is a very easy workaround, although it involves toggling with PowerPoint’s settings a bit. PowerPoint allows users to embed new fonts in their presentations. Once fonts are embedded into a presentation, they work without any errors on new systems too.
Embedding fonts within your presentations has a few disadvantages too, but they hardly outweigh its advantages.
- Your presentation’s file size will increase.
- It will take longer to save your presentation.
- Your presentation will take longer than usual to open.
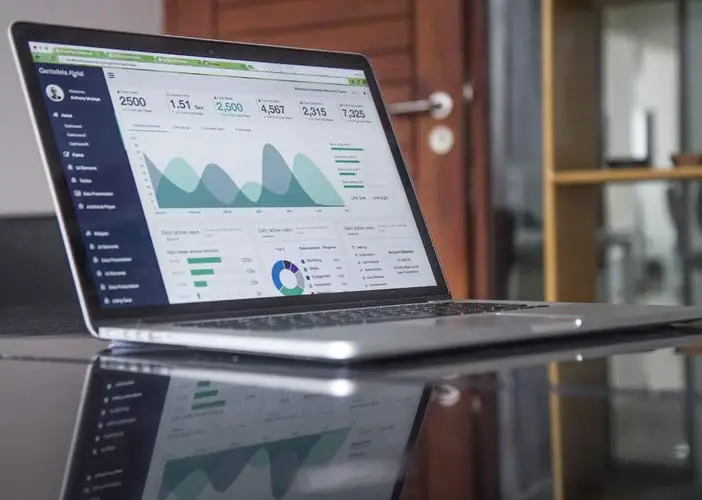
Embedding Fonts in PowerPoint
It’s quite easy to embed new fonts within your presentations to avoid any font-related errors. Here’s how Windows and Mac users can do this:
Windows PowerPoint
- Open the presentation file on PowerPoint on your Windows system.
- Click on the File tab in the top left corner of the PowerPoint window.
- Towards the bottom of the pane, you’ll see Options. Select it.
- Now, PowerPoint Options window will open. In this window, you’ll see the Save option. Select this option.
- Towards the bottom of the window, you’ll find the Preserve fidelity when sharing this presentation section.
- Under this section, check the box next to Embed fonts in the file.
- There will be two options for embedding underneath this – Embed only the characters used in the presentation (best for reducing file size) and Embed all characters (best for editing by other people).
- Choose one of the options, depending on your need. Then, click OK to embed the new fonts in your presentation.
Mac PowerPoint 2019/ Office 365
Microsoft provided Mac users with the option of embedding fonts in PowerPoint only in early 2020. Now, Mac users with an Office 365 subscription or using PowerPoint 2019 version or later can make use of the embedding feature. Here’s how to embed fonts on PowerPoint on your Mac:
- Open your presentation file on your Mac system.
- Click on the PowerPoint menu option in the top left corner, and select the Preferences option.
- Now, select the Save option from under the Output and Sharing section.
- You’ll see the Font Embedding section.
- Just like in Windows, check the box next to Embed fonts in the file, choose one of the options for embedding, and click OK.
In case you don’t want PowerPoint to embed fonts in your presentation, you’ve to go back and uncheck the Embed fonts in the file option. This works the same for Windows and Mac. There you go! We hope you’re now well-informed about how to proceed if you ever see the some of your fonts cannot be saved with the presentation error.