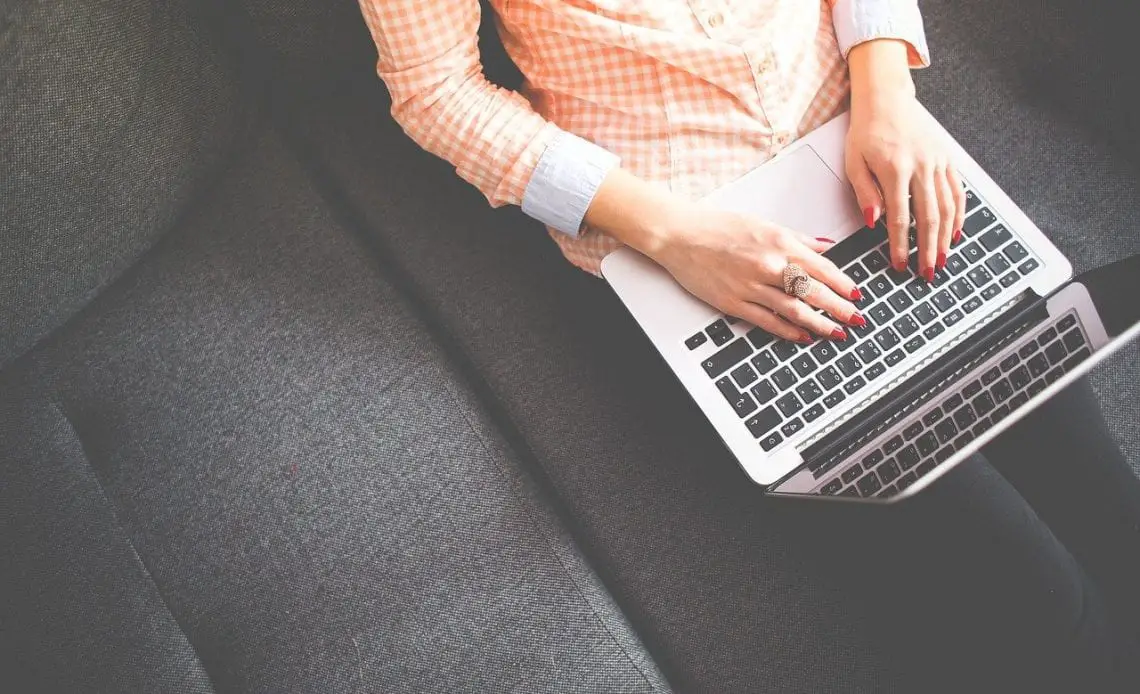
Image source – Pixabay
Did you ever wish to install fonts on your Chromebook Series? However, it is natural that you do not know how to go about it. The good news for all those who are reading this article is it is possible to do so. The article covers the detailed steps on how to install fonts on Chromebook.
How to start
To add a custom font, a user should put the font file with the extension.TTF into the Chrome Operating System font folder. However, to place the custom font into the proper directory, the user should use a command-line interface or CLI while working in the Developer mode.
A note of warning though for a person who is trying to install a custom font. The user has to be well-acquainted with the command line, which can be intimidating for some people. Luckily for you, the article also covers some detailed instructions so that the entire process can be simplified.
Did you know your Chromebook makes use of Google Docs for its word processing functionalities? There are several merits of proper formatting of your document or text. It is important not only for making your content look stylish but also to communicate the message properly.
Some features used for proper emphasis or efficient communication include font slope, size, weight, and more. Additionally, font face may also come handy to establish a brand, tone, and personality. Docs give the user the capability to change or alter all these traits of their text. The aim is to make the documents look good and say what the user wants them to say.
Google Docs offers the opportunity to modify the font style of any type of text included in a document. Practically speaking, it is not recommended to have too many distinct fonts from various font families in the same document.
However, Google Doc makes it possible to modify each letter contained in a document to another font. It is imperative to note that Google Docs are preloaded with 8 different fonts. These are listed below
- Arial
- Courier New
- Comic Sans MS
- Impact
- Georgia
- Times New Roman
- Impact
- Verdana
In case you would like to know how to install fonts on Chromebook, simply follow the steps mentioned below and get your job done:
i) Use your touchpad to click & drag the cursor over the text to select it. Google Docs will highlight your selected text.
ii) Go to the Edit toolbar and click to make sure that the Font menu is opened. The Font menu can be found to the Font size menu’s direct left. The Font menu is shown in the Edit toolbar with the select text(s)’s current font name. All text by default uses the Arial font.
iii) Choose from one of the fonts listed. The highlighted text is modified to the font you selected just now.
How to add fonts?
By default, Google Docs has a list of 8 fonts. Thus, it is different from many other word processing applications such as Adobe Acrobat, Microsoft Word, or even Apple iWork’s Pages. By default, all these word processors have an expansive list of fonts.
Google offers its users an initial list of the most widely-used fonts so that things can be kept simple in the beginning. However, the user can include extra fonts to their Docs. They simply need to follow the steps mentioned below:
i) Go to the Edit toolbar and select the Font menu.
ii) Choose More Fonts so that additional fonts can be added.
The Font pop-up window is displayed, which provides you a detailed list of new fonts. You can choose from this list. As you scroll down through this list, you can see even more fonts.
iii) Choose all the desired fonts. You can do so by clicking each of them. Each font that you selected gets highlighted in blue. A checkmark also appears next to each selected font.
iv) Click on OK after you complete adding all the desired fonts to the Font menu and come out of the window.
Every time, you want to change the text font, you may select one of the newly selected fonts being now displayed in the Font menu.
How to remove fonts from your Font menu?
While you can continue adding more fonts, it also means that you would take more time to scroll through all of them before deciding on choosing a new font for your text. A time will definitely come when you would like to remove some fonts, which you included in the list. Follow the steps listed below to remove some fonts from Google Docs:
i) Go to the Edit toolbar to open the Font menu.
ii) Choose More Fonts- You can see the pop-up window for Font appearing. A list of fresh fonts is displayed on the window’s left. On the other hand, you can see all the fonts being used by the Docs account on the right of the window.
iii) You need to scroll through those fonts, which are being currently used to track the fonts or font that you want to remove. Click on the X set to the font name’s right to remove that font. You will not see the deleted font in the list of the fonts being accessed.
iv) Click on OK.
How to install fonts on Chromebook Series 5?
A user can install fonts for his/her Chromebook Series 5 although the process can be quite intimidating for the beginners. The reason is that the steps are slightly technical. Also, as mentioned in the beginning, your Chromebook has to be switched to the Developer Mode. We have tried to make the process as simple as possible.
However, it is imperative to point out at the outset that changing to the Developer Mode removes all your personal data stored on the hard drive. These data include all local downloads, settings, and user accounts, which are saved on a local hard drive. However, you do not have to worry if you have stored these data on the cloud.
Make sure to be in the Developer Mode so that the changes made can be saved, On the other hand, when you place your device in the Developer Mode, it becomes less secure. So, you have to do it extremely carefully.
The instructions we have given below will work for .TTF and Chromebook Series 5 from Samsung.
We also assume that the required .TTF file is present in Dropbox or has been already downloaded by you. All websites will not display your font in SERPs. Here are the steps to install the desired fonts:
Step 1: Make sure that the device’s hardware switch is turned to the Developer Mode
It is a switch behind a door on your Chromebook’s right side. For enabling the device’s developer switch, you have to open this door. You can do so by using, for instance, a tiny paperclip to push the device’s switch to the device’s back.
Step 2: Power on your Chromebook. Alternatively, reboot it in case the device was already switched on
Step 3: A monochrome screen is the first thing that you will observe
There will be also a picture of a PC mentioning “ChromeOS verification Turned Off.” You need to simply wait there until it automatically continues to display the white screen. There is a message on this screen: “Preparing system for Developer Mode”.
You have to wait for around four to six minutes now because the Chromebook is now switching to the Developer Mode. The device will reboot automatically when the switching is over.
Step 4: A monochrome screen is once again displayed
The screen states: “ChromeOS verification Turned Off.” Your next step will be to press Ctrl +Alt+Right Arrow. The terminal for the command line gets displayed now.
Step 5: At the localhost login prompt, login as the root.
Step 6: You need to key in chromeos-firmwareupdate-mode=todev. Place the <Enter> key.
Step 7: After that is done the system reboots automatically. A blue monitor gets displayed after the rebooting is complete.
Step 8: When you see this screen, Press <Ctrl>+D. In case you wait for a long time, you have to reboot your system.
Step 9: The screen for network login is displayed next. Press <Ctrl>+<Alt>+Right Arrow. You can again see the command line terminal is displayed.
Step 10: You have to login as root.
Step 11 Key in cd /usr/share/vboot/bin/ to change directory.
Step 12: Key in ./make_dev_ssd.sh
It will direct you to what should be the subsequent command to type.
Step 13: Key in ./make_dev_ssd.sh– remove_rootfs_verification –partitions N.
N refers to the number mentioned by the earlier command. You are now ready to read or write to your system’s drive.
Step 14: Next step would be to key in reboot and then press the <Enter> key.
Step 15: The blue screen you are familiar with appears next. You have to press <Ctrl>+D.
Step 16: The screen for network login now gets displayed. It is the place to do a network login and sign in. Now, press <Ctrl>+<Alt>+Right Arrow. The terminal for the command-line gets displayed.
Step 17: Make sure to login as root.
This is in case your .TTF file has to be transferred from the web. It is possible to download a file with the .ttf extension from the Net typing in the command called wget. In fact, you can use Dropbox for this. Although the steps may seem a bit intimidating for the first time, this is how to install fonts on Chromebook series 5 from Samsung.