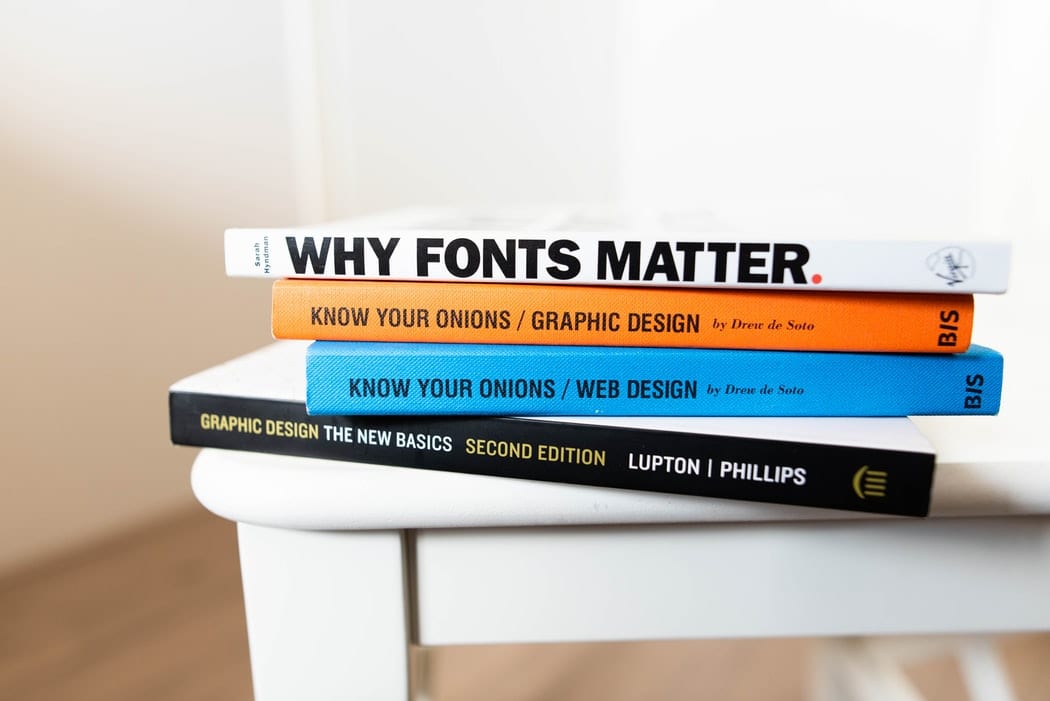
Photoshop is widely used software to design layouts, logos, posters, campaigns, etc. It has many tools and options that help in bringing out creativity. You can only remember a few tools that are required by your work. There are so many settings, arrangements, and variables in Photoshop that you might get stuck with certain settings during working on a project. Today, the internet has come to the rescue of designers and Photoshop users. You can find instant solutions on the internet if you want to do some settings or learn more about Photoshop tools.
Most of the designs require words, texts, or letters to convey a message. You can add texts in design using different types of fonts. Photoshop provides more than a hundred fonts to work with. Still, designers and creators look for different and innovative fonts every time they sit to create something. You can find fonts easily on the internet but the problem arises while installing the fonts in the software. People have faced problems while adding fonts to Photoshop though it is not a difficult task. Even after trying several times, they are haunted by the question:
How to add fonts to Photoshop?
Well, worry no more because you are going to get the answer in this article and you wouldn’t ask for it next time.
Adding Fonts to Photoshop.
When it comes to the question ‘How to add fonts to Photoshop?’, the answer is simple and straight. If you are a designer or creator who works extensively on Photoshop, adding fonts to Photoshop is a necessary skill to learn. Whether you use Mac or Windows operating system, learning how to add fonts to Photoshop helps in fine-tuning a design. Let us learn how to add fonts Photoshop both in Mac and Windows.
Adding Fonts to Photoshop on Mac.
Mac is the most secure operating system used in the world. Most professionals prefer Mac to other operating systems. It becomes important to know how to add fonts to Photoshop on Mac. Follow the below steps to install fonts in Photoshop on Mac.
Step 1: Downloading Font
Several professional websites provide well-crafted fonts on the internet. Usually, they provide some fonts free and charge for others. Most of the websites have filters to browse for a particular font. You can apply certain parameters and narrow down your search for a font that suits your project. Once you find the font of your imagination, click the download button to download font your system. You shouldn’t run any active applications during this process. Make sure that they are closed before you start the downloading process.
Step2: Look for the Downloaded File in the System.
Once the downloading process is completed, it is time to locate the downloaded file. Usually, you will find it in the Downloads folder. Some websites directly provide the file and others provide the file in zipped format. If you have downloaded a zipped file, double-click on the folder to open the contents. If you have downloaded more than one font, you will find them as separate files or folders. Make sure that you have downloaded the exact font you needed before adding the fonts to Photoshop. The font files usually come with two extensions i.e., TTF and OTF. There are other extensions, which you need to look for before adding the fonts to Photoshop.
Step 3: Installing Fonts
The Mac operating system has three options to install fonts. These options are explained below.
- Option 1 – Double-click on the font file you have downloaded. This action opens the font box application. Look for the install button and click on it. This procedure not only helps in using the fonts in Photoshop but also across all the applications present in the system.
- Option 2: The second option involves moving the font manually to the Photoshop application. Go to the downloaded folder and click on the font file. Choose copy or move option from dragged down menu. Then go to the Users-Library-Fonts folder and paste the font. This allows the use of the font by only specified users. You can also go to the Library/Fonts folder and paste the font to make it available for all the users.
- Option 3: You can install Font Utility Management applications to add fonts to Photoshop.
Step 4: Selecting the Font.
Now that you have installed the font, it is ready to use. Open the Photoshop application and click on the Character tab. Scroll down the menu until you find the installed font. Click on the newly added font and start using it in your projects.

Adding Fonts on Windows Operating System
Windows is the most widely used operating system in the world. Due to its user-friendly operations, Windows has become popular among both amateurs and professionals. Installing fonts in Photoshop doesn’t require much effort on the Windows operating system. Follow the below steps to add fonts to Photoshop on Windows.
Step1: Downloading the Fonts
Search for the best websites for the fonts that are compatible with the Windows operating system. There are numerous websites on the internet that provide professionally designed fonts. You can download them either free or buy them. The Microsoft Store also provides fonts that are exclusively designed for Windows. Choose the fonts according to your choice and click on the download button. Make sure you close other active application during the downloading process.
Step2: Locating the Font File
If you haven’t fixed the path for downloading files, the files will usually be stored download folder of the C drive. Look for the font file and if the file is in zip format, right-click on the zip icon and extract the file. You will find multiple files or zip formats if you have downloaded more than one font file. OTF, TTF, PBF, and PFM are some of the extensions of the font files.
Step3: Installing the Fonts
Like in the Mac operating system, Windows too provides three options to install the fonts. You can make use of all the three options to add font files to Photoshop. Below are the three options explained to install the fonts in Windows.
- Option1: This is the simple test, which requires you to right-click on the font file and choose the install option from the dropped down menu. The font will be installed automatically and will be made available across all the applications.
- Option 2: The second option is a bit lengthy one but it does the trick. Go to the start menu and click on it. Look for the Control Panel option from the pop-up menu. Click on the Control Panel option and select Appearance and Personalization. Now, click on the Fonts option to open the Fonts folder. Copy the downloaded font file and paste it in the Fonts folder. If you find it difficult to follow the above instructions just remember the following chart (Start>Control Panel>Appearance and Personalization>Fonts).
- Option 3: The last option is installing the Font Management Utility application to manage fonts.
Step 4: Selection of Fonts in Photoshop
The fonts are installed now in your system. Open the Photoshop application and look for the installed font in the Character tab. Scroll down the menu to find the particular font and select it to use in your projects.