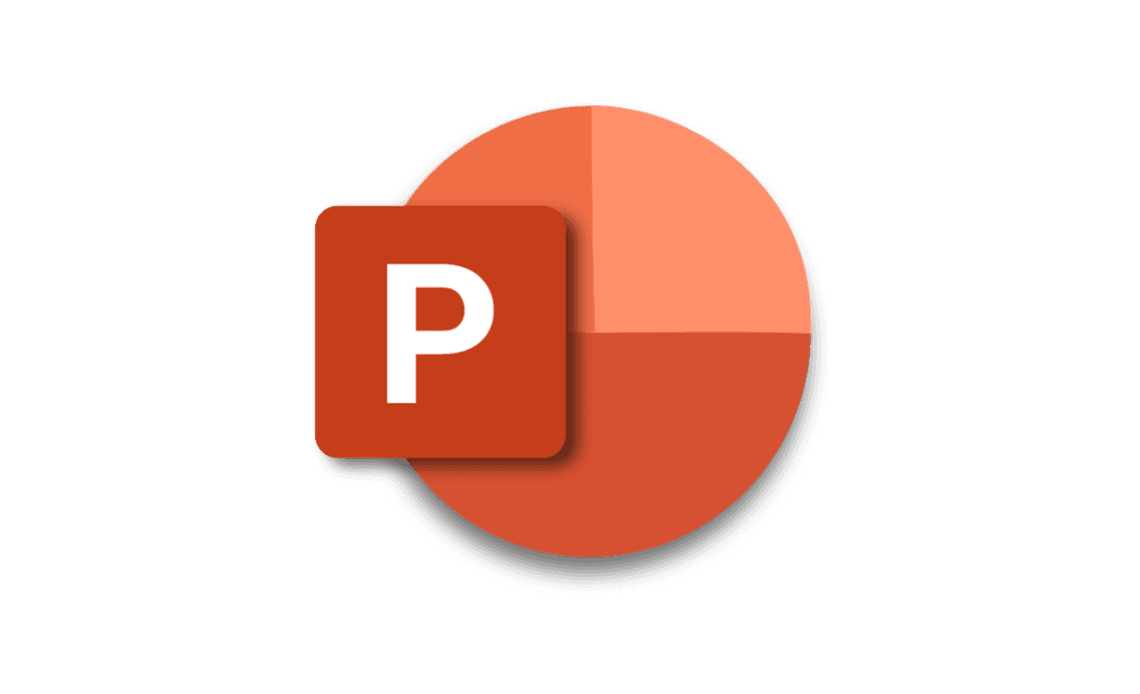
How to Change Font Color in Microsoft PowerPoint
Image Source
Microsoft PowerPoint is one of the most commonly used presentation creation programs. Almost everyone has used it at some point in their lives — whether it’s for a school project, university presentation, or at your place of work. It is a beloved platform because of its user-friendly features and vibrant choices of backgrounds, themes, layouts, and fonts. In this article, we teach you how to change font color in PowerPoint. In just a few simple steps, you can make your PowerPoint aesthetically pleasing and engaging. After all, who doesn’t like a well-designed presentation that is also informative? We know we do!
Let’s get right to it!
The steps we lay out in this article about how to change font color in PowerPoint are applicable to the following versions: PowerPoint for Microsoft 365, PowerPoint 2021 PowerPoint 2019, and PowerPoint 2016.
Font Color Matters In a Presentation, and Here’s Why
Before we tell you how to change font color in PowerPoint, let’s take a pause and briefly go over why font color matters in a presentation.
The color of the text in your presentation may seem like a minute detail to consider. After all, the purpose of a presentation is to be informative, so aesthetics should be a secondary concern, right?
Wrong.
The right choice of font color can actually make a huge difference in how your audience perceives and engages with your presentation. The obvious advantage is that your slides look good, but its impact is far from superficial. A classy and aesthetically pleasing color palette can enhance the readability of the text on your slides. This allows your audience to read and comprehend the content much better. Another perk of being careful about font color is that it also gives your overall presentation a professional touch.
So long story short, no matter how well the actual presentation goes, choosing the right font color can actually get you some bonus points! You really can’t go wrong here.

Steps to Change the Font Color in PowerPoint
The steps to modify the color of your text on a presentation are fairly simple. But just in case you didn’t know how to change the color of text in your presentation, or you just needed a quick revision on how to do this, look no further. Here’s a crash course on how to change font color in PowerPoint.
Changing the font color of text in PowerPoint
Step 1
With your cursor, select the text that you want to change color for.
Step 2
Go to the Home tab on the top of the application, and select Font Color. [The icon you’re looking for has the letter “A” with a colored line under it.]
Step 3
Pick the color of your choice from the drop-down called Theme Options. .
Step 4 (Optional)
If you want to pick a color that is not displayed in the Theme Options section, you can look for the exact color of your desire in the More Colors tab.
Additional tip: Also take a look at Microsoft PowerPoint’s Eyedropper feature (which you can find right before the More Colors option.) This feature gives you a live preview of how your text will look in different colors. All you have to do is select the color of your choice and apply it to the text that you want to see in the preview. Easy, right? And pretty cool too.
[Note: This feature is not available in Microsoft PowerPoint 2007.]
Changing font color for a custom presentation template
If you’re making long presentations, and you’re finding it too cumbersome to manually edit the font color of each and every slide, you’re in luck. There’s an easy way out.
Microsoft PowerPoint offers the really cool option of making your own custom templates, where you can also change the font color, among other things. You can do this via their Slide Master feature, which you can find on the View tab on top. If you change the font color on Slide Master, you can set it in a way that the color of your choice will become the default for that presentation. This means that the color of your choice will appear as the default font color in all the slides of your presentation.
If you want to know how to create a custom template on PowerPoint, you can head over to the entry about this topic on Microsoft’s support website for a closer look.
Let’s go over the steps to change font color on Slide Master carefully.
Step 1
Using your cursor, select Slide Master from the View tab.
Step 2
Go to the thumbnail on the left pane, click the layout where you want to make the change in font color.
Step 3
In the presentation, use your cursor to select text that you want to change the font color of.
Step 4
You will see a mini toolbar next to the text. Click the Font Color icon. It is the letter “A” with a colored line under it.
Step 5
Pick the color of your choice from the Theme Options drop-down. If you don’t find the color of your choice there, you can choose the color of your desire from the Standard tab or the More Colors option.
Step 6
Once you are done making the necessary changes, you can return to working on your presentation as before.
Pretty easy, right? Now, you can create your own custom templates on PowerPoint and change the font color to the hue of your choice!
Tips to Choose and Modify Font Color in PowerPoint
So you know the technical steps to change font color in PowerPoint. But now it’s time to put that knowledge to use. All this knowledge will go to waste if you don’t know how to create slides that will make your whole presentation appealing and engaging. As we said earlier, aesthetics matters just as much to the presentation.
Here are some tips and guidelines you can follow to ensure that your presentation is up to the mark.
- Pick a font color that contrasts the color of the slide’s background. Not only does it make your text stand out, but it allows the reader to read through and grasp the content much faster. You should pick a color that is contrasting but complementary to the background color.
- Avoid flashy colors like neon hues and fluorescent colors. These make your text stand out for all the wrong reasons! Flashy is not an aesthetic you want to go for a formal presentation. It makes the slides look shabby, but (more importantly) makes it incredibly difficult for your reader, or even you, to read the slides.
- Create a color palette before you start designing the presentation. Pick 2-3 colors that are contrasting yet complementary. A minimal color palette allows you to maintain visual consistency across the presentation. [Pro-tip: You can refer to a color wheel to see what colors complement each other.]
- Highlight words, phrases, and definitions that are key to your presentation in a different color. In addition to demarcating and emphasizing the important information in a slide, a different color helps the reader identify, skim, and comprehend the key takeaways much more efficiently.
The underlying goal of or rationale behind picking an appropriate font color is that it should guide the reader through the content of the slides. It should be a sublime reading experience for your audience. And they should certainly not be distracted when you are making the presentation. Or even when they are simply reading through the content.
So keep it minimal, subtle, classy – and you should be good to go!
To Sum Up
Microsoft PowerPoint is an incredibly easy-to-use, beloved, and versatile tool to make presentations. People all over the world use it, whether they’re in school, college, or at the workplace. It was first released in 1987, originally for Macintosh computers. It was soon acquired by Microsoft, and has since become a staple part of MS Office. Over the years, its features have evolved a lot but some, like font color change, have remained consistent.
The steps of how to change font color in PowerPoint are quite easy and uncomplicated. You can go to the View tab, find the font color icon, which has the letter “A” and a colored line underneath it, and choose the font color of your choice. If you want more options for colors, you can pick from the Standard or More Color options.
In PowerPoint, you also have the option of changing the default text color to a color of your choice. The steps for doing this are fairly similar to changing the font on a slide. You can select the Slide Master option, and then follow the same steps as above.
While changing font color may seem like a very minor detail to make, it can have a great impact on your presentation. It improves readability, enhances content comprehension, improves the aesthetic presentation of the project, and gives the whole presentation a professional touch.
Sources/References