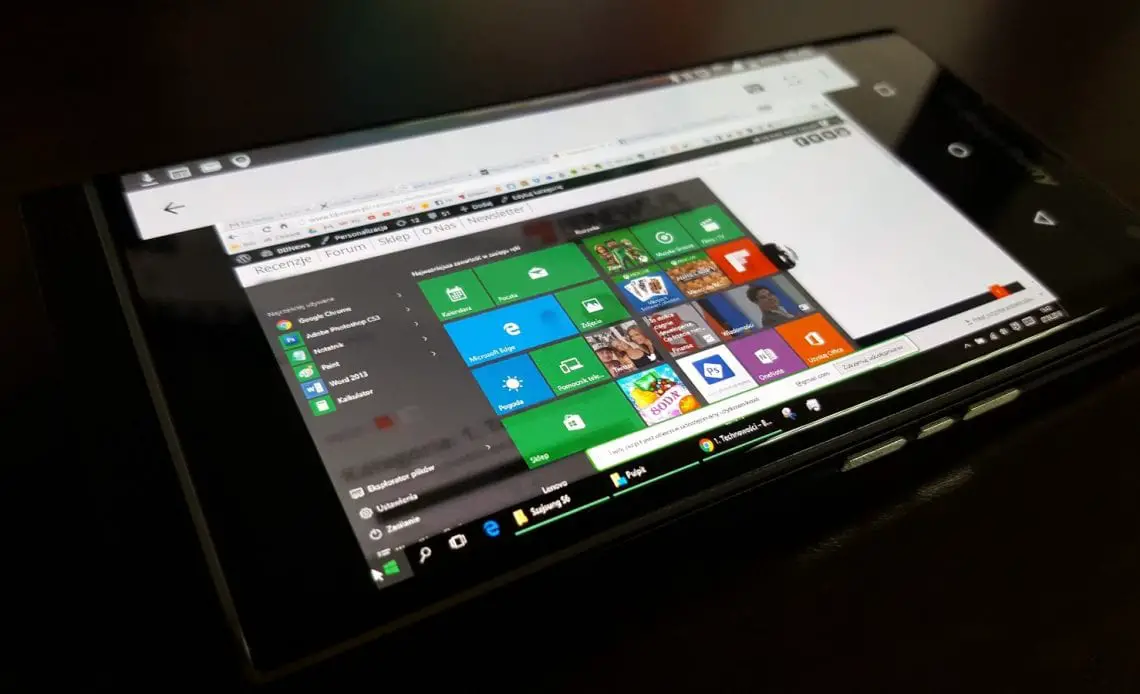
Tired of hundreds of fonts in your Windows PC? Well, you are not alone.
Many times an ardent font lover ends up hoarding and installing so many fonts, that it gets hard to keep track of it. Going through such a dilemma? Don’t worry, we are here to help you through organizing your font.
Here is our list.

Take a Look at Installed Fonts
In Microsoft’s Windows 10, you can easily check the pre-installed as well as the fonts you have installed later. There is a standard tool in the control panel which shows and previews the installed fonts. For accessing this you can simply type ‘Control Panel’ in the search bar and then click on ‘Appearance and Personalization’. Under this you will find the ‘Font’ section where you can organize it accordingly.
Preview Your Fonts
In order to preview your fonts you can right click on a specific font then click on ‘Preview’ or you can simply double left click on the font. By previewing the fonts, you can make a decision right there if you want to keep a specific font or not without applying it on any text.
There is yet a simpler and comfortable tool in the newer update of Windows 10 to organize your fonts. In order to access that open ‘Settings > Personalization > Fonts’. And you will be automatically previewed with the installed fonts.
Preview Font Families
A font can have a family divided into attributes such as italic, bold italic, bold etc. By right clicking on a font family folder and then selecting preview will open multiple tabs showing the difference between each font. You can simply select next or previous buttons to compare and then close each preview window.
Customize Preview for Your Fonts
You can easily create a customized preview for fonts by opening ‘Settings > Personalization > Fonts’. Then select a font you wish to customize or compare. It also provides more details regarding the font such as their attributes. You can select font size there and type in the bar for better detailing and make a decision instantly. It comes handy when you are in a hurry and want to save some time.
Backing up the Fonts
Before deleting your fonts, you can simply back up your fonts if you are not sure whether you will be using any specific font in the future. For this you can right click on any font and then select copy and paste it on a backup folder. From there you can easily check all the fonts in future and then install it accordingly.
Installing a Font
Installing a font is an easy task that can be done in numerous ways. If you simply want to install a font from Windows store, open the font tool under ‘Settings > Personalization > Fonts’. There you will find an option ‘Get more fonts in Microsoft Store’, by clicking on that it will direct to Windows Store which presents various new fonts to choose from. While many fonts are free to install, there are some that will cost a minimal amount. After browsing, you can simply click ‘Get’ in order to install, which will take some time depending on your network speed. After it is downloaded you can simply click ‘Launch’ and you will be again redirected to the fonts tool screen.
Reinstalling a font
If you want to install a backed up font, then simply go to the backup folder, right click on the font you want to reinstall. After that select ‘Install’ and it will automatically be added back to the fonts section.
Installing Fonts from Third Party Apps and Sites
If you are still not able to get hold of a font that has met your requirements, then you can try browsing third party applications. Third Party apps like Nexus Font or websites like Google Fonts, Font Squirrel offer various fonts to choose from. Nexus Font also works as a font organizer app, which offers unlimited access to a lot of fonts for free. Once downloading a font from these apps and sites, you might want to unzip files downloaded from Google Fonts. After extracting them in ‘ttf’ (TrueType) format, open the font tool screen under ‘Settings > Personalization > Fonts’ simultaneously with the folder where the new fonts are downloaded. Select the font one by one if there are multiple fonts. Then drag to the panel under the title stating ‘Drag and drop to install’. After installation, it will automatically appear below in the font section.
Downloading all the Fonts
In fonts setting under ‘Settings > Personalization > Fonts’, on the right-hand side is an option to download the fonts in all the languages. Before downloading it will ask for your consent to download fonts for all the supported languages as it will take ample amount of space in your hard disk. It will take some time to get downloaded depending on your network speed. After downloading you can browse the font sections and delete the ones that you will not use in the future.
Uninstalling a Font
In order to uninstall a font that is no longer necessary, you can simply right click on the specific font under ‘Control Panel > Appearance > Fonts and Personalization’. And then select the delete option. However, there are some protected fonts that are built into Windows and cannot be deleted.
Another such way to uninstall a font is by opening the font tool under ‘Settings > Personalization > Fonts’, and then single left clicking on the specific font. Then select ‘Uninstall’ from there, which will eventually delete the selected font from your system.
Hiding Fonts
What if you do not want a font to appear in certain applications you work with? By using this feature you can hide all the unnecessary fonts. You can hide the fonts from the control panel by right clicking on a font and then selecting ‘Hide’. However, these fonts still might appear in the applications such as Microsoft Office, as they have their own font menus. Hiding fonts will surely help you with Microsoft’s preloaded apps such as ‘Notepad’ and ‘WordPad’. There are many inbuilt fonts preinstalled from languages around the world, you can hide all those which are unnecessary. Click ‘Font Setting’ on the left side under the control panel and then check the box stating ‘hide fonts based on language settings’. It will hide all the fonts which are not designed for your language settings.
Changing Font Size in Windows 10
In Windows 10 when the creators update version came, changing system font settings was removed. This makes it a bit problematic when you are using a high resolution screen. The default font size tends to appear smaller in 1440 pixels or 2160 pixels screens. In order to change the font size you can change system DPI settings. DPI stands for Dots per Inch, a scaling feature which helps in making the interface more readable on higher resolutions screens. It can also be used on smaller screens. For accessing this feature you can simply open ‘Start Menu’ then search display and then select ‘Change display settings’.
Click on Custom Scaling under the section ‘Scale and layout’ and then you can enter a scaling size in between 100% to 500%. It is recommended not to go above 150% if you don’t use ultra-high resolutions monitors. And even though it does help in making fonts appear large, it is still highly advisable not to change these settings for fun. As changing dpi also makes other interface elements appear larger such as taskbar, title bar, and windows. This might create difficulty in getting it back to normal.
Another way to change system font size is by using a portable application such as ‘System Font Size Changer’ by WinTools. It is free to use and also creates a backup when you start it for the first time. Under this app one can tweak different font elements of message box, icon, menu, tooltip, title bar and palette Icon. One of the advantages of this app is that all the settings can be exported elsewhere.
Install a Font Manager
If you want to organize fonts in Windows 10 in a different and innovative way, then you can install a font manager application. There are numerous third party applications of font management. One of the best font organizers out there is Adobe Font, which provides access to thousands of free fonts. It is very easy to use software on which you can track your font history. You can mark the fonts as favorite and install it later when needed. It is helpful if you use Adobe Cloud desktop app. Adobe Fonts let you manage and customize fonts according to your needs and the fonts can be easily activated/deactivated by using a toggle. Some more interesting font managers to check out: FontBase, Typograf, Advanced Font Viewer, Suitcase Fusion.