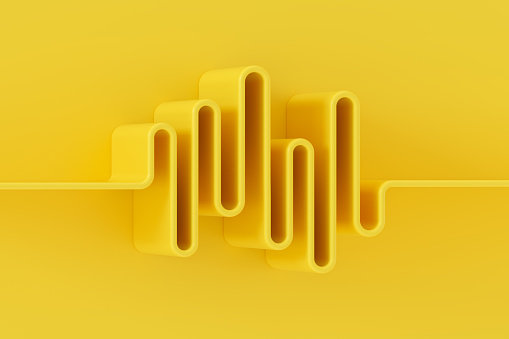
Are you in search of tips on how to make a SoundFont? There are thousands of SoundFonts available free of charge in every sound category imaginable. Naturally you would wish to make SoundFont yourselves. This article covers the detailed steps on how to make a SoundFont with Audacity and Polyphone software. You will also learn how to listen to a new SoundFonts file in a template score quickly. Before getting into how to make a SoundFont let us see what is a SoundFont file?
SoundFonts File
This file format contains samples of musical instruments. Digitalized sound waves and support for numerous music parameters are available in the SoundFont file. So this enhances the MIDI playback.
How to make SoundFonts from scratch using PolyPhone?
You can create SoundFonts in PolyPhone. PolyPhone is the only software that allows you to create your own SoundFonts native in OSX. Samples, instruments and Presets are the main components of a Sound Fount file. To start with select Click new SoundFonts in the home screen. Then enter name and set Product. Making a SoundFont involves 3 steps.
· The sample preparation
· Instrument preparation
· Preset creation
Preparation of the sample
SoundFonts embed your sample files into the .sf2 format. Again, preparation of the sample involves three steps. Loading, looping and tuning of the sample.
· Loading of the sample: Loading .wav files is the first step of sample loading. How to do it? Click on the Sample category in the tree. Then go to toolbar and click on import samples. You can use samples from internet. Otherwise, you can record a real musical instrument or create own sample using a software.
You can add these sample files to your new SoundFonts by clicking the sine wave icon. Next to samples you have an up arrow. By clicking on that arrow you can see the already added samples.
· Sample looping: A loop will help your sample to sound longer than its actual duration. Assign the loop points so that the loop area will be repeated, and the sample will play longer. The Auto loop function produces better results than manually assigning the loop.
You can manually assign the loops by clicking on the tree. Then place start and end using left click and right click in the sample editor. Use left click for start and right click for end. After selecting the loop function click on the Play button. Later adjust the start and end position of the loop until the transition between them becomes smooth.
· Sample Tuning: You have to use a calibration tool called sine for sample tuning. In fact, this is available in the editing page of samples. How to tune your sample? Click on play button then select the sine function. Adjust the volume slider till the sound is clear. After that change the root key until the sounds match. Then adjust the correction (cents) for the sample to be tuned to the root key. Listen to the beats and make them slow to the possible extent.
· Editing Samples: There are a number of tools to edit samples. Some of them are following:
1. Removing blank at start: You can eliminate any blank area before the starting of the sample with this tool. In turn this eliminates the time before the sound is heard. And you can apply this tool each time you import a sample.
2. Transpose: This tool resamples the sound and changes the pitch. Before that a dialogue box appears asking for shift in semitones. Once you enter the values it will change the pitch accordingly.
3. Trim to end of loop: Suppose you have defined the loop for your sample then this tool will trim end of loop. If there is any sound after the end of the loop this tool will eliminate it.
4. Change Volume: Three different options are available to change the sample’s volume. One option is by adding positive or negative amount of dB (decibel). Another option is by multiplying the signal by a number then by normalizing the signal.
5. Balance Adjustment: This software balances the mean intensity of two samples linked to each other.

Creation of Instrument
This step requires 1 or more samples. One or more samples make an Instrument. And samples are bound to instruments. First Click on new instrument in the new toolbar and enter a name. “Drag and drop’ option is available to add samples. After adding the samples you can add a new instrument by clicking the Speaker icon. Then enter name for the instrument. Name of the instrument should match the sample file.
For example if you give the name music for the sample file give a matching name. You have to Right-Click your sample file ‘music’ and select Bind to then attach it to the corresponding instrument file ‘music’.
· Distribution of divisions: In the instrument editor table sample look like divisions (columns). Using the tool Sample auto-positioning you can distribute the samples. Otherwise, you can arrange each division in a keyboard by changing the key range in the table. Setting the Key Range values will help SoundFonts to identify the note pertaining to a sample.
Remember to include the root key in the range of a division. The instrument’s root key represents the initial frequency at which the sound was recorded.
· Setting the divisions: You can either go for global division or individual notes divisions in the parameter table.
Besides, Polyphone will identify the original sampling parameters when you add the samples to the SoundFont. Vol env release (s) is a feature in which if you enter a value that will stop the sound from stopping abruptly
And table allows you to edit parameters. The editable parameters are
1. Key range of the sample
2. Velocity range
3. Attenuation (dB)
4. Pan
5. Loop playback
6. Root key
7. Tuning
8. Filter
9. Volume envelope
10. Modulation
11. Vibrato
12. Exclusive class
13. Chorus and reverb
14. Fixed key
15. Velocity and offsets.
Preset Creation
A SoundFont should have 1 or more instruments for preset creation. Indeed, instruments are bound to presets. And each instrument can have 1 or more presets. A bank number and a preset number is assigned to a SoundFont to identify it. Well presets also allow you to define MIDI settings and effects like reverberation and chorus.
How to create a preset? Go to toolbar and select New preset then enter a name. Use the same name you have given for sample and instrument. For example ‘music’.
To attach the instrument to the preset right click the instrument and select Bind to…, selecting the corresponding preset.
You can add instruments using ‘drag and drop’ to the preset. Preset containing 1 instrument will have single division. Setting up a preset is not required mostly. Because a preset has automatically assigned bank number and preset number. And calculation of the key range automatically happens when you add an instrument to a preset.
Finally, save the file, this is how you make SoundFonts. Once you have made a SoundFont you can use it in apps like MuseScore.
How to make a SoundFont using Audacity
In fact, Audacity is a free audio editor that works pretty great for about everything. You could use sound clips taken from the movies or if you have any games you could rip the sounds from the game files to use as a base. However, using a basic microphone you can record and process the sounds in Audacity software. Tools like trimming silence, normalizing levels, noise reduction, adding of reverberation are available in this software. Then you can leave the SoundFonts as natural and untreated.
Quick start
Is it possible to create and listen SoundFonts without a tutorial? It is possible, you have to download and store the file in your default scores directory. MuseScore is a software where you can store your SoundFonts. Then add the new SoundFont to your synthesizer list. Go to View and under View you will get synthesizers click Add and add the SoundFonts into the list. Make it as the default file so that other SoundFonts will not dominate it. Add effects if necessary. Well, you can listen to the SoundFonts once you click the ‘play’ button.
How to make a SoundFont? – In brief
1. Make a new SoundFont file first. Set product to your preferred name for the SoundFont by clicking new SoundFonts.
2. Fill your SoundFonts with samples.
3. Add 1 instrument per sound.
4. For each instrument, create presets.
SoundFonts give you a wider range of sounds and vastly improved sound quality. Because these are .WAV files in other words recordings of actual instruments. So these can replace default or built in MIDI sounds. If you have a Soundblaster sound card you can easily load SoundFonts and use them in music notation software like Sibellus. Hope that this article was helpful for you to get an understanding on how to make a SoundFont.