How to Change Axis Font Size in Excel
Do you want to change the font size for the axis in your Excel chart? It’s actually quite easy to do. In this blog post, we will show you how to make this change. You will be able to make your charts look much more professional with just a few simple steps. Let’s get started!
Excel is a powerful tool that can be used for a variety of purposes. Whether you’re using it for work or school, Excel can help you stay organized and efficient. Here are some of the ways you can use Excel in your everyday life:
– Create a budget or track your spending.
– Stay on top of your to-do list.
– Make a grocery list.
– Track your fitness goals.
– Keep tabs on your favorite stocks.
– Organize your photo collection.
These are just a few examples of how you can use Excel to make your life easier. With a little creativity, the possibilities are endless. Changing axis font size is one of the features of excel..
How to change axis font size in excel
There are many ways to change the font size of axis labels in excel. Fortunately, changing the font size of your axis labels is a relatively simple process. In this article, we’ll show you how to do it in Excel. You can do it manually or you can use a macro. The manual method is to select the labels, right-click on them, and then select Font from the pop-up menu. The most common way is to use the Font Size drop-down menu in the Font group on the Home tab. You can also use the keyboard shortcut CTRL + SHIFT + P to access this menu.
Another way to change the font size of axis labels is to use the Format Axis dialog box. To access this dialog box, right-click on the axis label and select Format Axis from the context menu. In the Format Axis dialog box, you can use the Font tab to change the font size. You can also use the following Excel VBA code to change the font size of axis labels.
To change the font size of the axis labels in Excel, follow these steps:
– Click on the axis labels to select them.
You can also change the font size of the axis labels by right-clicking on them and selecting ‘Format Axis Labels’ from the context menu.
– On the “Home” tab of the Ribbon, click on the small arrow in the bottom right corner of the “Font” group. This will open up a menu with all of the available font options.
– Select the font size you want to use from the menu.
– Your axis labels should now be the new font size! You can also bold, italicize, or underline them if you want to make them stand out even more.
That’s all there is to it! With just a few clicks, you can easily change the font size of your axis labels in Excel. Give it a try the next time you need to make a graph or chart. It’s a quick and easy way to give your data some extra visual interest.
Importance of changing axis font size in excel
Axis font size influences the data visualization in excel. As we all know, first impressions are important. The same goes for data visualization. How your data looks can be just as important as what it says. That’s why taking the time to ensure that your axes are properly labeled and sized is crucial.
Excel provides a few different ways to change the font size of your axis labels. The most straightforward way is to simply select the text and use the built-in formatting options. However, if you want more control or want to change multiple axis labels at once, you’ll need to use a little bit of code.
First, let’s take a look at the most straightforward way to change axis font size in Excel. To do this, simply select the text that you want to change and use the built-in formatting options. For example, if you want to make your axis labels bold, you can select the text and click the “Bold” button.
If you want to change the font size, you can do so by selecting the text and clicking the “Font Size” drop-down menu. From here, you can choose the desired font size.
Keep in mind that this method only works if you want to change the font size of a single axis label. If you want to change multiple labels, or if you want more control over the process, you’ll need to use a little bit of code.
To start, open your spreadsheet in Excel and select the “Developer” tab. If you don’t see the Developer tab, you can enable it by going to File > Options > Customize Ribbon. From here, check the box next to “Developer” and click “OK.”
Once you have the Developer tab enabled, click on it and then select “Visual Basic” from the drop-down menu. This will open the Visual Basic editor.
Next, you’ll need to insert a new module. To do this, go to Insert > Module. Once you’ve done this, copy and paste the following code into the module:
Sub ChangeAxisFontSize()
‘Update 12/05/2017
ActiveSheet.Shapes.Range(Array(“X-Axis”)).Select
Selection.ShapeRange.TextFrame.Characters.Font.Size = 14
End Sub
This code will change the font size of your axis labels to 14 points. If you want to use different font size, simply change the number “14” to the desired value.
Once you’ve added the code, close the Visual Basic editor and return to your spreadsheet. To run the code, simply select the cells that contain your axis labels and click on the “ChangeAxisFontSize” button that appears in the “Developer” tab.
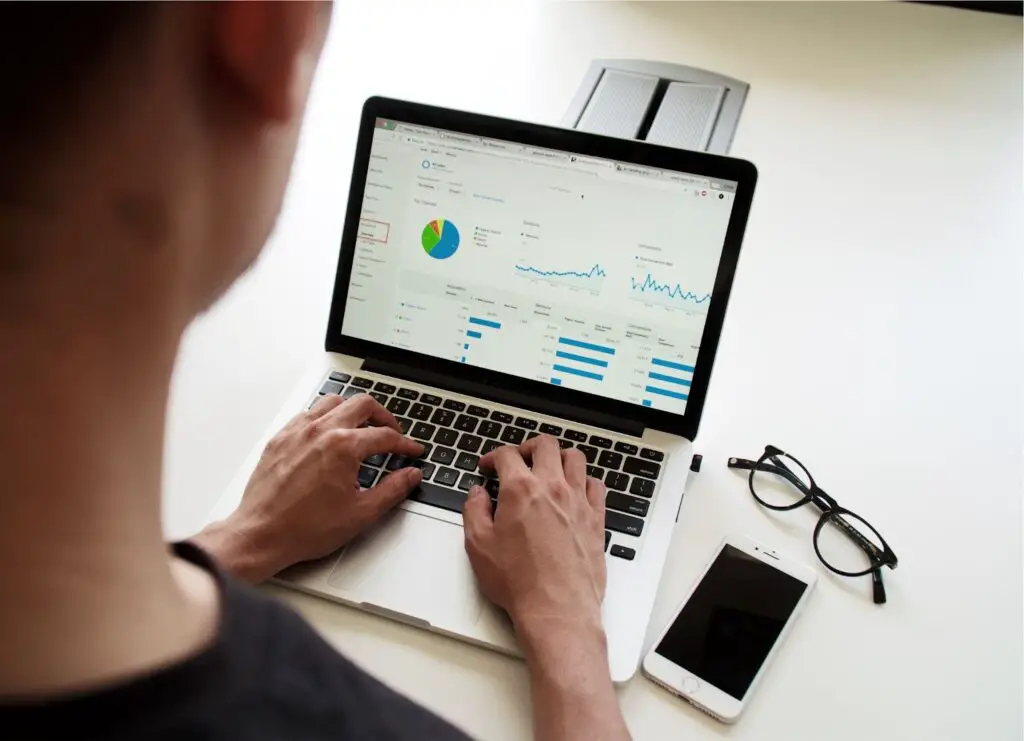
And that’s all there is to it! In just a few simple steps, you can change the font size of your axis labels in Excel. With this knowledge, you can ensure that your data visualization makes the best possible first impression.
Needs for changing the axis font size in excel.
There are many reasons why you might want to change the font size of your axis labels in Excel. Perhaps you are creating a graph for a presentation and you want to make sure that the audience can see the axis labels from a distance. Or maybe you are printing out your graph and you need to fit it onto one page. In any case, changing the font size of your axis labels is a relatively simple task that can be accomplished in a few steps.
First, open up your Excel file and select the graph that you want to modify. Then, click on the “Chart Tools” tab at the top of the page. Next, click on the “Layout” tab and then
click on “Axes.” A drop-down menu will appear and you should click on “Primary Horizontal Axis” or “Primary Vertical Axis,” depending on which axis you want to modify.
Once you have selected the correct axis, a new window will pop up. In this window, there is a section labeled “Font.” Here, you can change the font, size, color, and other formatting options for your axis labels. Make sure to hit “OK” when you are finished so that your changes will be saved.
How to change the x-axis in excel.
To change the font size of the x-axis, follow these steps:
-Click on the x-axis. This will select the entire axis.
-Right-click and select “Format Axis.”
-In the Format Axis window, under Font Size, type in the desired font size and click “OK.”
-The x-axis will now be the desired font size.
How to change the y-axis in excel.
In order to change the font size of the y-axis in excel, you will need to:
– Select the “Format” tab
– Click on “Font”
– Choose the desired font size from the dropdown menu
– Click “OK” to save your changes.
You should now see that the y-axis font size has been changed in your excel document!
How to change y-axis values in Excel
To change the values on the y-axis, you will need to:
– Right-click on the y-axis
– Select “Format Axis”
– Choose the “Number” tab
– From the “Category” dropdown menu, select “Number”
– Change the number in the “Decimal places” box to the desired amount
– Click “OK” to save your changes.
You should now see that the y-axis values have been changed in your Excel document!
Conclusion
You can change the font size of the axis in Excel by going to the “Font” section under the “Home” tab. You can also change the alignment and color of the text if you want. Keep in mind that changing the axis font size will only affect how it looks in your worksheet. It will not affect how it looks in the print preview or when you print your worksheet.
We have shown you how to change the font size for axis labels in Excel. We hope that this guide has been helpful and easy to follow. If you have any questions or feedback, please feel free to leave a comment below.