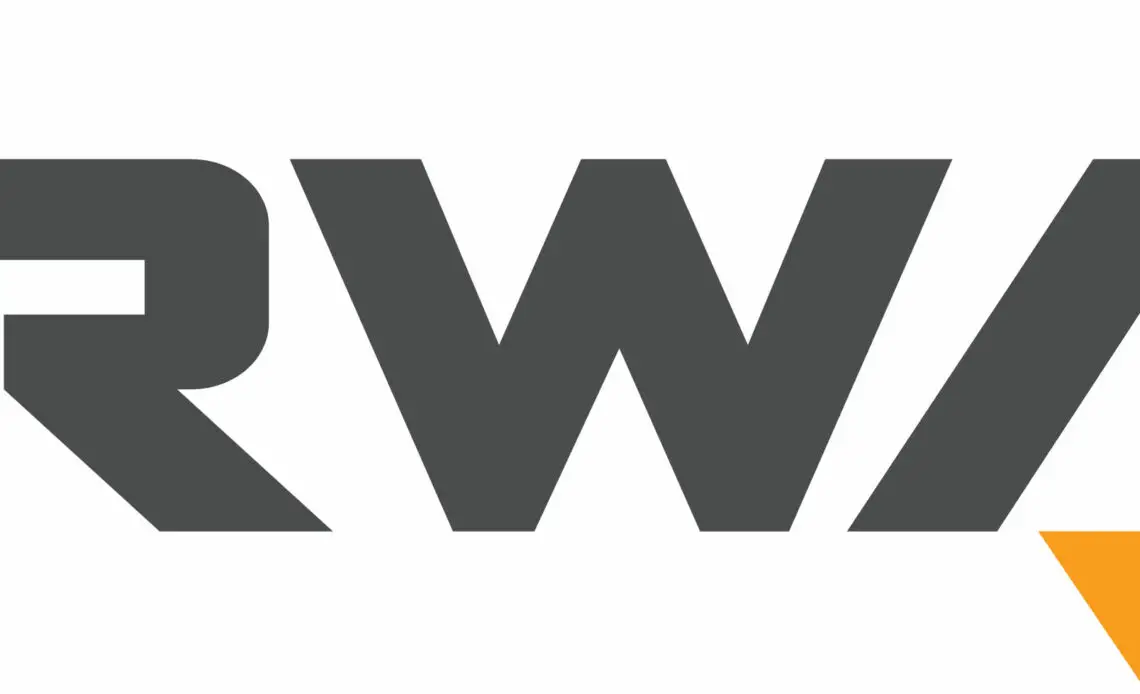
Until some years back, some of the most engaging and immersive games were based on nothing more than words. Although the variety of video games available today has replaced these text adventure games, the importance of text and fonts in games cannot be ignored. The text is used to deliver important instructions about the game, or to give the player the statistics of the game, and winning and losing streaks. Text is also used as the medium to deliver interesting stories about the game. The fonts used in the gameplay are an important part in that respect.
The role of fonts in video games is often overlooked when the player considers all the moving parts of the game, like the animal, character models, game design, and environment art. In fact, the font of the video game text is something that can determine how immersive a video game is. In many games, they can become iconic, like the Minecraft font or the Pac-Man font. Besides branding and the purpose of the text, there is a lot that goes into choosing a font for a game, like the game’s mood and energy, and text readability. It often happens that in order to get creative with the text, the readability is affected. It could be font size or the font type that could make the text difficult to read given its background.
A change in font can bring changes in the energy and mood of the game as well. If you are interested in learning about how to change Overwatch font, then you have come to the right place. In this article, we will explore the steps you need to take to change the default font in the game to a font of your choice.
The Default Font Used in Overwatch
Overwatch is a team-based multiplayer game that was developed by Blizzard Entertainment and was first released in the market in 2016. The first-person shooter can be played on Xbox, PlayStation, or the Windows PC. In 2019, the game was also released for Nintendo Switch users. The game is widely popular among gamers. According to some research, Overwatch has recorded a peak high of 7 million active players in 2021. There are two editions of the game, Collector’s Edition and Origins Edition.
The game allows the players to choose from a collection of more than 30 characters, and each player plays two teams of 6 players. The characters in the game as known as heroes and each of the characters have a different role that fits into purposes. The goal for players in each team is to secure more points and gain awards like new skins and poses. The game won critical acclaim soon after its release for its enjoyable gameplay, accessibility, and excellent art style. The game is currently on the list of best video games of all time and it has won many awards like D.I.C.E. and The Game Awards (2016).
The typeface used in Overwatch complements the art design of the game quite well. The Overwatch font is quite effective in lending dynamic and user-friendly qualities to the game. The title of the game is most likely based on Morris Fuller’s geometric Sans Serif and Bank Sans Caps Bold EF. Besides this, the in-game text and instructions are seemingly based on James Arboghast’s Big Noodle Titling Oblique. We understand that there might be players who are desirous of learning how to change Overwatch font for better readability or personalization. Do not worry as we have got you covered. in the following section, we will discuss how to switch from the default font in the game to a font of your liking.

How to Change Font in Overwatch
Changing the default fonts of a game can help in bringing in a great amount of personality to the game. It can also change the feel and mood of the game. If you want to know how to change Overwatch font, then the first step is to look into the areas where you want to apply the changes. There are basically 4 areas you can consider changing the fonts so that there is some form of consistency.
· Adventure Message Text (ADV) – While using the default message box.
· Backlog Message Text – While checking the Backlog.
· Custom Message Text – While using the Set Message Area.
· Novel Message Text (NVL) – While using the NVL Command.
The changes in these areas can be made in a couple of ways.
· Message settings can be changed to modify the dialogue-related game events.
· You can also change the text codes, in which a function is applied during the process of message text processing like changing the text style
· Through Script Editor.
· Through Script Calls.
Step-by-Step Procedure of Changing Font in Overwatch
In this article, we will explore how to change Overwatch font by using a Script Editor. These step-by-step instructions are applicable for making changes in any game, not specifically Overwatch. By following the process carefully, you will be able to change the default font in the game successfully. Although this sounds daunting at first, by following the right steps you will be able to make the changes in your font.
Before you start with the process, it is important to create a new script file and a folder for the game. This is done to ensure that your system does not end up overwriting the changes during the update.
Step 1: Open the Script Editor. You will see a list of Scripts with folders like Layout, Objects, Components, etc, and the Main script.
Step 2: Add a new folder. This can be done by right-clicking in any part of the screen and selecting the ‘Add New Folder’ option. Place this new folder above the Main.
Step 3: Rename the new folder: To do this, all you have to do is right-click on the new folder and click on the ‘Properties’ option. You can choose to name the file however you want.
Step 4: Select the folder you just created and right-click on it to create a new script file.
Step 5: In the new script file, you can click on properties again to rename the script file however you want. You can choose to name it ‘Style_New’ or ‘New_Font’.
Step 6: In the new script file, enter the code for changing the font details. Following is an example of the code you can enter to change the default font to a font of your choice. In this case, we have used Times New Roman.
Code for changing the in-game font
###
# CONSTANTS FOR FONT SIZE
###
class DesktopUIConstants
@TEXT_SIZE_SMALL = 20
@TEXT_SIZE_MESSAGE = 24
@TEXT_SIZE_MESSAGE_NAME = 25
gs.DesktopUIConstants = DesktopUIConstants
gs.UIConstants = DesktopUIConstants
###
# NAME BOX
###
ui.UIManager.styles.messageBoxNameText = {
“font”: {
“name”: “Times New Roman”,
“size”: gs.UIConstants.TEXT_SIZE_MESSAGE_NAME,
“smallCaps”: false,
“italic”: false,
“color”: [59, 59, 59, 255],
}
}
###
# ADV MODE
###
ui.UIManager.styles.advMessageText = {
“font”: {
“name”: “Times New Roman”,
“size”: gs.UIConstants.TEXT_SIZE_MESSAGE,
“smallCaps”: false,
“italic”: false,
“color”: [59, 59, 59, 255],
}
}
###
# NVL MODE
###
ui.UIManager.styles.nvlMessageText = {
“font”: {
“name”: “Times New Roman”,
“size”: gs.UIConstants.TEXT_SIZE_MESSAGE,
“smallCaps”: false,
“italic”: false,
“color”: [59, 59, 59, 255],
}
}
###
# CUSTOM MESSAGE
###
ui.UIManager.styles.customMessageText = {
“font”: {
“name”: “Times New Roman”,
“size”: gs.UIConstants.TEXT_SIZE_MESSAGE,
“smallCaps”: false,
“italic”: false,
“color”: [59, 59, 59, 255],
}
}
###
# BACKLOG, ETC.
###
ui.UIManager.styles.messageText = {
“font”: {
“name”: “Times New Roman”,
“size”: gs.UIConstants.TEXT_SIZE_MESSAGE,
“smallCaps”: false,
“italic”: false,
}
}
###
# Defines the font used for the name-column of the message backlog.
###
ui.UIManager.styles.backlogNameText = {
“font”: {
“name”: “Times New Roman”,
“size”: gs.UIConstants.TEXT_SIZE_MESSAGE_NAME,
“smallCaps”: false,
“italic”: false,
“border”: true,
“borderSize”: 4 }
}
Breakdown of the process of changing the code
There is a simpler way to understand this process. While changing the different aspects of the game, there are different commands that are being repeated in the aforementioned code.
1. The first command relates to the “name”, This is the name of the font you want to change the default text into. You can download a font to do so, however, in this case, we have used a default system font – Times New Roman.
2. The second command relates to the “size”, which is the size of the font. If you do not want to use a constant, this can be changed into a number as well.
3. The “italic” command related to the italicization of the font.
4. The “outline” command is used to change the outline color and size of the font.
5. “TEXT_SIZE_MESSAGE” refers to the default size of the message font.
6. “TEXT_SIZE_MESSAGE_NAME” refers to the default size of the name font.
Using these basic instructions to play around with the code and make changes in the default font however you like. For instance, if you want to make some text bold, all you would have to do is to enter the following code:
###
# ADV MODE
###
ui.UIManager.styles.advMessageText = {
“font”: {
“name”: “Times New Roman”,
“size”: gs.UIConstants.TEXT_SIZE_MESSAGE,
“smallCaps”: false,
“italic”: false,
“bold”: true,
“color”: [59, 59, 59, 255],
}
}
If you encounter any problems, a good Script Editor will give you an error prompt, so there is no worry about breaking the game either.
Conclusion
By following the above-mentioned instructions on how to change Overwatch font, you will be able to easily change the default in-game typeface to a font of your choosing. We hope that this article helps you in making changes to the in-game fonts.