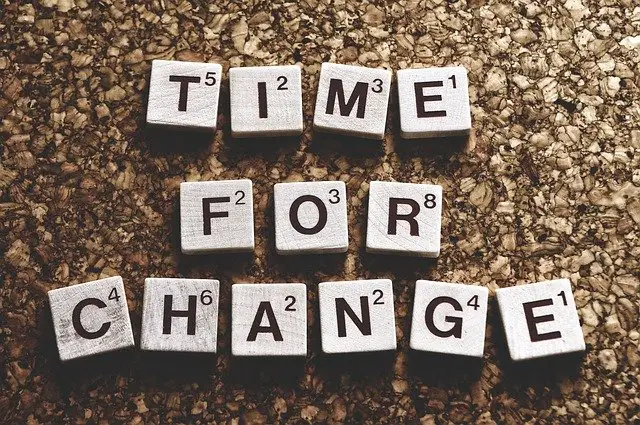
Label makers, or label printers, are a very useful tool in various industries. From inventory management to billing, label printers are used in different work environments for different purposes. However, many users do not know the basics of using a label printer, like changing font sizes and setting the layout for the prints.
Today we will go through the step-by-step methods and find out how to change font size on Brother Label Maker. Label makers from Brother are used worldwide for their versatility and ease of use. It is a China-based company with operations spanning across the world. Various industries, offices, marketplaces, and other institutions use Brother label printers for daily operations. Originally a sewing machine manufacturing company, Brother has made tremendous progress in printing technologies. Today Brother has three major types of label printers: PC connected, wireless, and keyboard labeler. Each varies from the other in the way it connects with another device to print labels.
PC Connected label makers from Brother use a software called P-touch Editor to create detailed labels. With the keyboard labeler, you do not get the same number of customization options. The wireless label maker, on the other hand, is extremely handy and portable. Despite lacking the features and functionalities of the PC Connected label printers, they are very useful for quickly printing labels and bills.
Apart from label makers, Brother has a huge range of products for printing and editing different types of documents. Some of its most popular products are Monochrome laser fax printers, ink jet printers, document scanners, mobile printers, workgroup printers, tape creators, color printers cutting machines,
Which fonts are used in Brother Label Makers?
At present, Brother Label Maker has support for two fonts: Helsinki and Bohemia. Helsinki is a lighter, more casual font than Bohemia. For general labels and bills, Helsinki is a great option. Bohemia works better with important labels that need demand special attention. It is a bolder, more prominent font in a dark shade. Users can easily switch between the two in any Brother Label Maker. Here’s how you can switch fonts in Brother Label Maker:
- First up, make sure that the device is powered and running
- Locate and identify the buttons F1 and Font 1. Pressing these two buttons together will change the font to Helsinki
- Similarly, pressing the buttons F2 and Font 2 will change the font the Bohemia
Changing fonts in Brother Label Maker is as simple as pressing two buttons simultaneously. The ease of using this label maker contributes greatly to its popularity and cross-industry application. Anyone can learn how to use the Brother Label Maker without any experience with label printers. Resources on how to use the device are easily available on the official Brother website. However, we will skip the irrelevant parts and focus on fonts and text size in this article. After going through this piece, you will know how to change text font and size in your Brother Label Maker.
How to change font size on Brother Label Maker
The ability to change font size makes Brother Label Maker one of the most useful label printers in the world. What’s even better is that changing font size does not involve any complicated steps. Even someone without any knowledge of label printers can perform the basic functions like changing fonts and font sizes.

Here’s how to change font size on Brother Label Maker in a few simple steps:
- Switch on the Brother Label Maker and make sure that it is running perfectly
- Once the Brother Label Maker is up and running, press the Function Key. The function key is depicted as either Fn or F on the Brother Label Maker keyboard
- Once you are in the Function menu, keep pressing the cursor until you come to the Size menu
- After reaching the Size menu, press Enter
- Keep pressing the cursor to switch between sizes, going from small to large
- Once you have your desired size, press Enter. Upon doing that, the selected size will apply to all texts
When you change the size of the font in Brother Label Maker, it applies the same size to all characters. That means all symbols, numbers, special characters, etc. will be printed in the same size.
The ability to change font size is one of the most impressive features of Brother Label Maker. It makes it possible for enterprises to customize their labels, bills, and other printed documents. Without knowing how to change font size on Brother label maker, all labels printed from the able printer will look alike. That is a serious shortcoming considering the need for different sizes for different purposes.
The design and user experience of Brother Label Maker make it very easy for users to change fonts and font sizes. They can also do a bunch of other things with fonts, special characters, and symbols. The label printer from Brother is perhaps the most customizable label printer in the world.
With the Brother label maker, we get four different font sizes to choose from. These are large, medium, small, and MAX. For most labels, the default medium font size is perfect. However, some fonts need a smaller size to be more apt for specific labels. Similarly, larger fonts make labels easier to read and understand. With four sizes to choose from, the Brother Label Maker is among the most versatile label printers in the world.
MAX font size
The MAX font size is a very useful feature but has certain conditions to work perfectly. For example, when using the MAX size setting, you can only print text in the upper case. While that might come across as an inconvenience, there are many uses of the MAX font size.
In some industries and sectors, a bold, upper case label is very necessary. The MAX setting allows this and is better than the large font size for different purposes. It is yet another feature of the Brother Label Maker that makes the device so useful. The MAX font size gives bold, clear, and extremely readable labels for different purposes.
One common problem that users come across is not getting the labels in MAX size despite setting it as the font size in the device. In these cases, you need to check a few things:
- Without a 3/4″ (18 mm) width tape, you cannot print in the MAX setting
- All text needs to be in the upper case for the MAX option to work
- The style setting needs to be Normal for the MAX option to work
- Before using the MAX function, make sure the Underline/Frame setting is switched off
Once you take care of these aspects, the MAX function should work perfectly and print labels in large, bold, upper case characters.
How to print multiple lines of text
One common question about the Brother Label Maker is about the number of lines you can print in one label. Before answering that question in detail, we will talk about the steps you need to follow to print multiple lines of text. As with the steps involved in changing the font size, the steps to print multiple lines of text are also very simple. Here is what you need to do to print multiple lines of texts in a label:
- Set up the Brother Label Maker and start typing the lines of texts
- Once you are done writing the first line, press Enter
- After pressing Enter, you will be able to type the next line of text
- After pressing enter, a return mark appears on the screen. Text on the right side of the return mark signifies the next line of text
After you have composed the text in multiple lines, print it as you would normally to get a label with multiple lines of text. How many lines of text you can print at a time depends on the tape width. Here’s more information on tape width and the number of lines you can print at a time:
- Tape width 9/64″ (3.5 mm) – You can only print one line
- Tape width 1/4″ (6 mm) – You can only print one line
- Tape width 3/8″ (9 mm) – You can print two lines at a time
- Tape width 1/2″ (12 mm) – You can print two lines at a time
- Tape width 3/4″ (18 mm) – You can print two lines at a time
If anyone tries printing more than one line of text with 9/64″ (3.5 mm) or 1/4″ (6 mm) width tapes, an error message saying “Line Limit!” will appear on the screen. In these cases, you need to readjust the number of lines to be able to print the label.
Conclusion
As you can guess by now, using the features and functionalities of Brother Label Maker is very easy. With the simple steps given above, you can easily understand how to change font size on Brother Label Maker. On top of that, you can easily do other things like printing multiple lines of text and print symbols. To sum it up, Brother Label Maker is among the best and most user-friendly label printers in existence and learning how to use it is very simple.