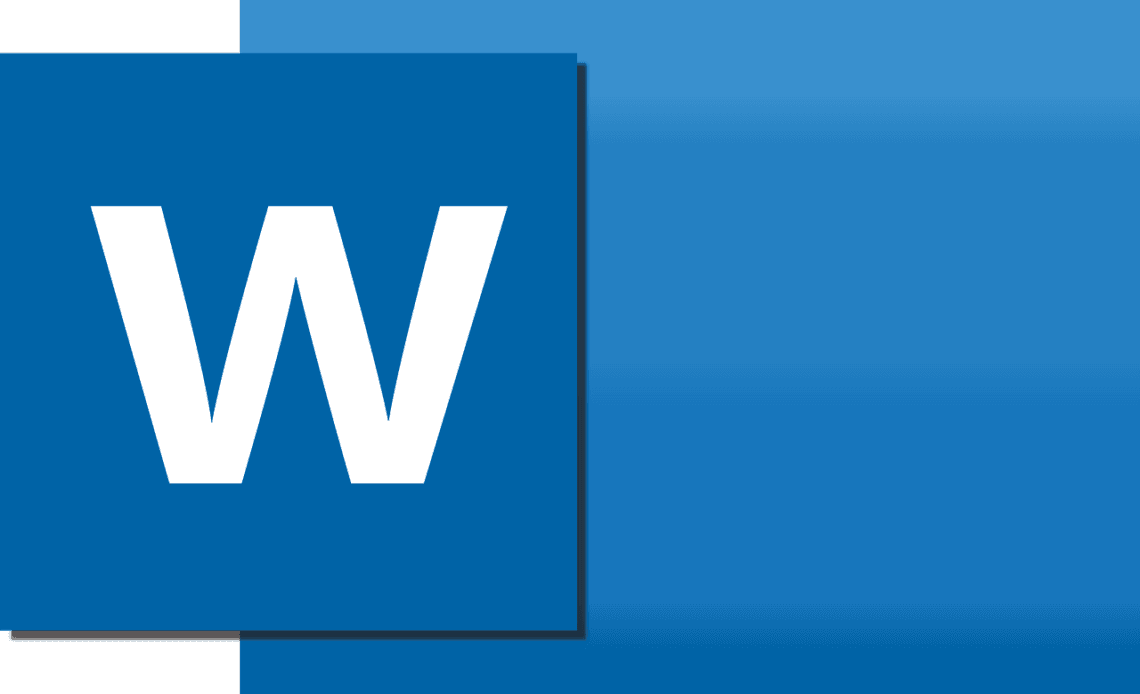
Be it for professional writing or personal writing, sometimes you may want to add additional information to the main topic. Whether it is for adding a comment to your argument or citing other authors’ important information, a footnote is what you need. A tool like Microsoft Word provides you with footnotes so that you can add extra bits of important information corresponding to the topic that you are writing on.
Footnotes are displayed at the bottom of a page. Although they are small text that ends up at the bottom of a Word document page, they hold powerful information about the topic at hand. Writers use them for various purposes such as citations, references, additional information, copyrights, and more.
In the main text of the document, footnotes are represented by numbers that appear in the form of superscripts at the end of a sentence. If you click on these superscripts, they will take you to the bottom of the page that contains important information pertaining to the main text.
To insert a footnote in your Word document all you need to do is go to that part of the text in the document where you want to add an important note. The footnote is typically added at the end of the sentence. Now let’s see how to insert a footnote in a Word Document.
Here are some steps that you can follow to insert a footnote into your Word Document.
- Open the Word application and go to the document to add footnotes. If you don’t have any documents then create one.
- In the document, select the text where you want to insert the footnote. As mentioned above, the best place to add a footnote is at the end of the sentence.
- After choosing the insertion point, next, go to the ribbon section of the Word Document, and select the “References tab”.
- In the tab, you will find a lot of features like inserting a table of contents, adding citations, and other such features. You will also find the “Insert Footnote icon”. Click on that icon and start writing your footnote.
- Once done, you will see that the footnote with a number in the form of super text is added to the main text. You can see that super text number at the end of the sentence. This is how a footnote is inserted into a document.
That said, you also need a footnote to have a strong presence on the document so that it draws the attention of readers. Without a strong presence, the footnote would become any text, sitting at the bottom of the page, thereby depriving the readers of important information pertaining to the topic.
To grab the reader’s attention towards the footnote, you need to do a bit of formatting. With a few clicks, you can change the font, color, and size of the footnote to make it stand out on the Word document.
A Word document automatically formats the footnote text with a font type – Times New Roman and with a size of 10. However, you can change the text and size of the footnote. You can align it with the document’s text so that it provides more clarity. Or else, you can also format the footnote as per your requirements.
Since the Word document automatically sets up the font of the footnote, it also sets up a footnote separator. A footnote separator is a horizontal line used to separate the footnotes from the main text. Some people may use the footnote separator and some may not. To remove the separator, you need to follow these steps:
- Goto the ribbon tab and click on the “View tab”.
- In the “View Tab”, click the “Draft” icon.
- Next, in the ribbon, click on the “References icon”.
- In the “References icon”, click on the “Insert Footnote icon”.
- Once clicked, you can see Footnote Pane at the bottom of the page. There you need to click on the dropdown and change “All Footnotes” to “Footnote Separator”.
- After selecting the separator, you will see a horizontal line in the footnote. Press the “backspace button” on your keyboard and delete the line.
- Now, switch back to the “Print Layout View” in the “View tab” to see the changes.
Coming back to the actual question on how to change footnote font in word. Below are the steps you can follow to modify the font of the footnotes in Word.
11 Steps To Follow On How To Change Footnote Font In Word
The following steps will work for Microsoft Word 2010, Word 2013, Word 2016, Word 2019, Word 2021, and also for Microsoft 365.
Step 1
Launch the Word document. Select the document for which you want to change the footnotes. If you have recently been working on a document then you can easily find the document on the start page.
Step 2
Choose the text in the document for which you want to modify the font of the footnote. It is best to zoom in because the text size of the footnotes is small. Zooming in will help you to see the footnotes clearly.
Step 3
The next step is to go to the ribbon tab which appears at the top of the Microsoft Word window. There, you need to go to the Home tab and click on it.
Step 4
After clicking on the Home tab, you will find the Styles section. In this section, you will find an arrow facing downwards. Click on that arrow. When you do this, a dialog box will appear on the screen.
Step 5
After the dialog box appears, at the bottom of the box, you will see three buttons with symbols representing the alphabet “A”. When you hover the mouse on the third button, a message saying “Manage Styles” appears. Click on that button.
Step 6
Once you click on that button, another box appears on the screen. In the Manage Styles dialog box, go to the Sort Order menu which has a list of options. Select the option Alphabetical.
Step 7
After selecting the Alphabetical option, now, go to the “Select a Style To Edit” menu. There search for “Footnote”, you will get the following options in the menu.
- Footer
- Footnote Text
- Footnote Reference
Step 8
Select the Footnote Text option and then click Modify button. After clicking on the button, a new dialog box appears on the screen.
Step 9
In the Modify Style dialog box, you will find the Formatting segment. In that segment you can find the following:
- Font Text
- Font Size
- Font Color
- Line Spacing
- Alignment
- And other options
Step 10
Now, apply the new style to your footnote by changing colors, font size, font text, or by making the footnote bold or italic. Make sure to uncheck the “Automatically Update Box”. Also, see that the “Only in this document” box is checked. Now, click the OK button.
Step 11
Once you click the OK button you are brought to the previous dialog box. Now, close the Styles Plane dialog box, you will be able to see the selected footnote getting formatted with the new style.
To Sum Up
Whether it is for personal writing or professional writing, sometimes you need to add extra information to your writing. With Microsoft Word, you have the option of adding additional information to some sections of your writing in the form of footnotes. Footnotes are found at the bottom of a page of a Word document that contains powerful information corresponding to the main text. Be it comments or citing an important piece of information, footnotes come in handy.
Once the footnotes are added to the document, you can see a number in the form of super text at the end of the sentence, in the main text. When you click on these numbers, they will take you to the additional information that is displayed at the bottom of the page.
But to create them, you need to know how to insert a footnote. In this article, there is a section where you can learn how to insert a footnote in a Word document.
After inserting footnotes, you also need the footnote to grab the attention of the readers. If the footnotes don’t grab the attention then the readers would be deprived of important information.
To do so, you need to do a bit of formatting of the footnotes. By changing the font text, font color, font size, making the footnotes bold or italic, you will be able to create a strong presence of the footnotes on the document. Doing these changes will ultimately help in drawing the attention of your readers to the footnotes.
If you are looking to learn on “how to change footnote font in word”, you can follow the above steps to do exactly that. In this article, we have provided an in-depth guide on how to modify footnote font in Microsoft Word.