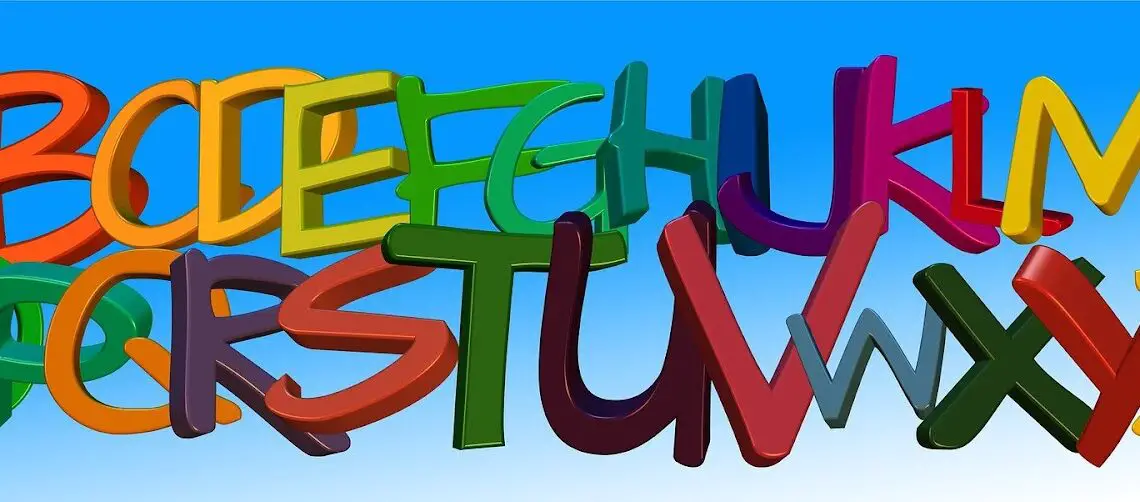
Created by Peter Mattis and Spencer Kimball, GIMP is an open-source software used for image editing. The software functions, similar to how Adobe Photoshop functions. But unlike Photoshop which is a paid image editing software, the GIMP application doesn’t charge any fee and can be used for free.
It is a lightweight software and doesn’t require a large memory to run the software. The software can run on different operating systems including Linux, Windows, macOS, and others. The application comes as a part of most of the Linux operating systems. This software is a perfect tool for graphic designers, photographers, web developers, designers, illustrators, etc.
The application allows you to integrate various third-party plugins to enhance its editing capabilities. GIMP offers tools that are used for performing high-quality image manipulation. The tools perform image editing tasks like photo editing, painting, retouching images, image composition, image authoring, logo designing, and more. From simple painting to high-quality image editing, the software helps in doing all that. Some important tools used in GIMP are retouching tools, painting tools, brush tools, transformation tools, crop and slice tools, measurement tools, move and selection tools, navigation tools, and more.
GIMP also allows you to export the existing file to different formats like JPEG, PNG, GIF, TIFF, and other formats. Not only does it allow exporting to different formats, but also enables you to save the images in different file formats.
When talking about its advantages, the first thing that comes to mind is that the software is free. Second, the application can run from a cloud or an external device, and is not mandatory to download the software on a computer. Third, the application allows the opening of Photoshop files. Fourth, when working on editing small images, the software does the editing faster than Photoshop. Apart from these advantages, there are many other advantages that come with the application.
In this article, we will give you a detailed explanation of how to download and install GIMP on Windows, and how to add new fonts from an external website to GIMP. Most importantly, we will discuss how to change fonts in GIMP.
Without any further ado, let’s begin.
How to Download and Install GIMP on Windows
To download and install GIMP on Windows, you can do it by following the steps below.
Step 1
Go to the Google search engine. In the search engine, type the search term “GIMP download” and press the “Enter” key on the keyboard.
Step 2
After entering the search term, you will find a list of search results. Click on the first search result to open the GIMP website where you will find the download file. Click on the “Download GIMP” button to download the file on Windows.
Step 3
After clicking on the button, a setup installation file downloads on your system.
Step 4
Find the folder where the file has been downloaded and double-click on the file to open the setup wizard.
Step 5
Now, you will be asked to select the preferred language. After selecting the language, click on the “OK” button.
Step 6
Next, you need to click on the “Install” button. After clicking the button, the installation starts.
Step 7
Now, you need to click on the “Finish” button.
Step 8
There you go. Now, you can open the application and start using it.
Let us see how to download and add new fonts to GIMP.
4 Steps on How to Add New Fonts to GIMP on Windows
If you want to add new fonts to an already available list of fonts in the GIMP application then you can do it easily. Follow the steps below, to do the same.
Step 1
You can go to an external website like Dafont to download fonts. On the website, you will find a variety of fonts. Select the font that you like and download it.
Step 2
After clicking the download button, a zip file downloads. Extract the zip file to a folder. After extracting the file, you may find different font-type file formats. The folder could contain only a TrueType font file, or OpenType font file, or both.
Step 3
Right-click on any of the font-type files and click on the “Install” button. Now, the font is installed.
Step 4
Open the GIMP software. In the vertical pane on the left, click on “A” symbol. A “Text” dialog box appears where you will find the “Font” option. Now, click on the small square box to open the list of font names. In that list, you will find the recently installed font.
Sometimes users may want to change the font of a text. They want to try different fonts and see which font fits the text best. If you want to do the same then below is the explanation of how to change fonts in GIMP.
Detailed Instructions On How To Change Fonts In GIMP
To change the font of the text to another font, there are three ways of doing it:
- Using The Text Tool Option
- Using The Font Panel
- Using The Text Tool Overlay Option
Using The Text Tool Option
Step 1
Open the GIMP application.
Step 2
After opening the GIMP application, in the menu toolbar, you will find options like “File”, “Edit”, “Select”, “View”, “Image”, “Layer”, “Colors”, “Tools”, and other options.
Step 3
Next, navigate to the “File” option. Click on the option.
Step 4
After clicking on the “File” option, you will find a list of options. In that list click on the “New” option.
Step 5
A dialog box opens where you need to select a template. To do that, click on the “Template” dropdown box and select your preferred template. Next, click on the “OK” button.
Step 6
To enter some text on the template, go to the vertical panel that is available on the left side.
Step 7
In that panel, you will find the symbol “A”. Click on the symbol which opens a small “Text” dialog box.
Step 8
Now, on the template, create a box where you can type some text. In the box write some text. Select the text and go to the “Text” dialog box where you will find a “Font” option. There click on the small square box.
Step 9
After clicking on the box, you will find a list of font names. Select your preferred font name to change the font of the text.
Step 10
If you want to change the color of the font, select the text first. Next, in the “Text” dialog box, you will find the “Color” option. Click on the option to get a variety of colors. Select your favorite color and click the “OK” button. Your preferred color has been applied to the text.
Step 11
If you want to increase or decrease the size of the font, select the text first. Now in the “Text” dialog box, you will find the “Size” option. Click on the arrows to increase or decrease the size of the font.
Using Font Panel Option
Step 1
Open a template, create a text box on the template and write some text.
Step 2
Now, select the text.
Step 3
After selecting the text, go to the right side to find a vertical panel called the Font Panel.
Step 4
In the panel, at the top, you will find small boxes. These boxes represent the “Brushes” option, “Pattern” option, and the “Fonts” option. Click on the “Fonts” option.
Step 5
When you click on the “Fonts” option, you will find different fonts. Select the font of your liking to apply to the text.
If you don’t find the Font Panel, you can add the Font panel by going to the Menu toolbar -> Windows -> Dockable Dialogs -> click on the Fonts from the list.
Using The Text Tool Overlay Option
Step 1
Open a new template, go to the vertical panel on the left. Click on “A” symbol and draw a text box on the template. Now, write some text in the text box and select the text.
Step 2
When you draw the box, a Text tool pops up above the box. There you will find a font box where you can type your favorite font name.
Step 3
After typing the font name, the text changes to the desired font.
There you go. These are the three methods that you can use to change the fonts of the text in the GIMP application.
To Sum Up
GIMP is an image editing software that can be used for retouching images, painting, logo designing, and many more. In this article, we have explained how to download and install the GIMP software on windows. We have also given a detailed explanation of how to download and add new fonts to GIMP. Finally, we have given a comprehensive guide on how to change fonts in GIMP. Follow the guide to help you change the font of the text to your desired font.