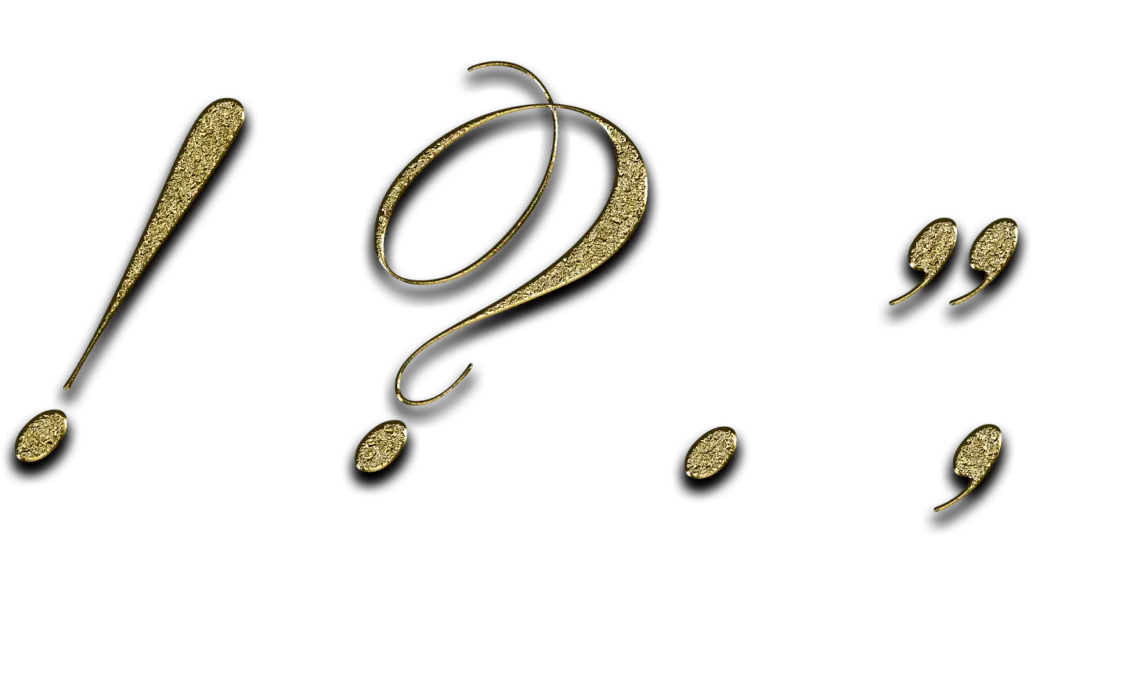
Punctuation marks, play a key role in English writing. They make the sentences clearer to understand for the readers. They help in emphasizing the pauses, ideas, and tone of the text. Even slight misplacement of the punctuations can totally change the meaning of the sentence.
When speaking of research papers, they are made of complex ideas and the use of proper punctuation is critical. Placing the correct punctuation in the sentences makes the arguments stronger and clearer to understand for the readers.
Punctuations come in the form of a full stop (period), question mark, comma, quotation, exclamation, brackets, braces, and many others. The period or full stop is one of the most common punctuation marks used. The period’s major purpose is to end a sentence. Unlike other punctuation marks where the majority of them emphasize pausing a sentence, the period is used to complete a sentence.
Apart from using the period for completing a sentence, it can also be used in different ways. It can be used after abbreviations like Dr., MR., etc. Even when writing initials in the names, a period is used, like M. Dave or P. John.
That said, when reading documents in M.S Word or Google Docs, punctuation marks are visible in small sizes. Particularly, the periods and the commas are small and can be easily mistaken one for the other. This can cause confusion in the minds of the readers because they can misread a period with a comma. To avoid such situations, it is best to increase the font size of the punctuation marks.
Now, if you find the size of the periods in your existing MS Word documents and Google documents small, then you can increase the font size of the periods. Both MS Word and Google Docs allow you to change the font size of the periods so that they can be visible to the naked eye.
Both MS Word and Google Docs provide different methods to help change the font size of the periods. In this article, we will see a detailed explanation of how to change font size of periods both in Word and Google Documents.
Let us begin!
How To Change Font Size Of Periods In Google Docs
There are three methods that you can use to change the font size of periods.
- By selecting all the text in the document and changing its size.
- By using the keyboard shortcut to open the “Find” dialog box.
- Using the “Advanced Find and Replace” add-on in Google Docs.
Selecting All The Text In The Document And Increasing Its Font Size
The first method is by selecting all the text in the document and increasing its font size. However, in this method, the whole document’s font size gets increased. The method doesn’t allow you to increase the font size of periods alone.
Follow the steps below to increase the font size of the periods in Google Docs.
Step 1
First, go to your web browser and open the Google search engine.
Step 2
In the search engine, type the search term “Google Docs” and press the “Enter” key on your keyboard.
Step 3
Next, you will find a list of search results. Click on the “Google Docs: Free Online Document Editor” link to open the Google Docs. Now, navigate to the “Sign In” button which is in the top right corner.
Step 4
Click on the “Sign In” button. Enter your credentials to sign in.
Step 5
After logging in, open an existing document that contains the text.
Step 6
In the document, press the “Ctrl+A” on your keyboard to select all the text.
Step 7
After selecting the text, go to the menu bar which is at the top. There you will find a rectangular box with “+” and “-” symbols. This rectangular box is the Font size box.
Step 8
Click on the “+” symbol or else you can enter the font size number in the text box to increase the size of the text. There is another way of increasing the font size. Go to the “Format” option at the top. Click on it and select the “Text” option. Now, select the “Size” option and increase the font size. But this way of increasing size is very tedious when compared to the other method.
There you go. The above steps can help you change the font size of the periods.
Using the Find Dialog Box
Step 1
In the same document, press the “Ctrl+F” on your keyboard.
Step 2
A dialog box opens. In the dialog box, you have a text box. In the text box, enter the period symbol “.”.
Step 3
After entering the period symbol, all the periods in the document get highlighted.
Step 4
Go to one of the highlighted periods and select the period. Now, go to the menu toolbar where you will find a rectangular box with “+” and “-” symbols which is the font size box. Clicking on these symbols will increase and decrease the font size. Click on the “+” symbol to increase the font size of the period. Do this for every period in the document.
Using The Addons in the Google Docs
Step 1
In the same document, go to the “Add-ons” option which is at the top. Click on it.
Step 2
You will see the “Get add-ons” option. Click on it.
Step 3
A dialog box opens where you will find a “Search” text box. In the text box, type “Advanced Find And Replace” and press “Enter”.
Step 4
You will now get the add-on. Click on it and then click on the “Install” button.
Step 5
After installing the add-on, now go to the “Add-ons” option in the menu bar at the top. Click on it. There you will find the “Advanced Find & Replace” option. Select the option and then you will find the “Find & Replace”. Click on it.
Step 6
An “Advanced Find & Replace” dialog box opens. In the box, under the “Find” section, enter the period symbol in the text box. Likewise, under the “Replace” section, enter the period symbol in the text box. Click on the “Size” dropdown box and select your preferred font size and click on the “Replace Selected/All” button. You will see the font size of all the periods in the document has changed to the desired size.
How to Change Font Size Of Periods in MS Word
To increase the font size of periods in MS Word 2013, 2016, and above versions, there are two ways of doing it.
- Using The Find Tool
- Using Replace Tool
Using The Find Tool
Step 1
Open an existing Word document that contains the text.
Step 2
Next, press the “Ctrl+F” on your keyboard. In the new versions of MS Word, a “Navigation” panel opens on the left side. But in older versions of MS Word, a “Find” dialog box opens.
Step 3
In both these dialog boxes, you will find a “Search” field. Enter the period symbol in the search field.
Step 4
After entering the symbol, you will find that all the periods get highlighted in the document.
Step 5
Go to one of the highlighted periods and select the period. Now, in the “Home” tab, go to the “Font size” dropdown list. Click on it and select the size that you prefer. You will find the font size of the period changed to the desired size.
Using Replace Tool
Step 1
In the same document, go to the “Home” tab.
Step 2
In the “Home” tab, at the corner right, you will find the “Replace” button. Click on it.
Step 3
A dialog box opens. In the box, you will find two text fields “Find what” and “Replace with”. In both of the text boxes, enter the period symbol.
Step 4
Next, click on the “More” button. Under the “Replace” section, click on the “Format” button. Now, click on the “Font” button.
Step 5
A dialog box opens. In that box, you will find the “Size” Listbox which has different font sizes. Select any of the sizes and click the “OK” button.
Step 6
Now, click the “Replace All” button. You will see all the periods in the document will change to the desired font size.
There you go. This is how you can change the font size of periods in MS Word and Google Docs.
To Sum Up
Punctuation marks like periods play a vital role in a sentence. Periods are the most common punctuation marks used in written language. Using them helps in completing a sentence.
In this article, we have given a detailed explanation on how to change font size of periods both in MS Word document and Google document. If you are looking to change the font of the periods in your documents in MS Word and Google Docs, you can follow the above instructions to change the font size.