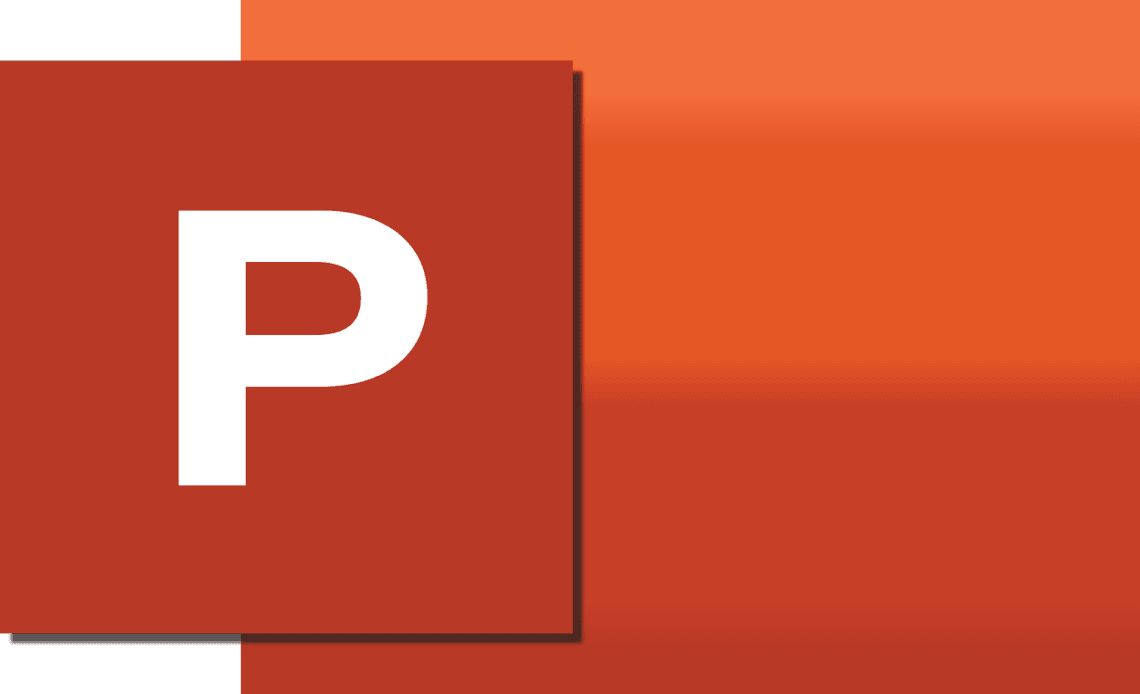
If you work in a field where you have to make a lot of presentations to showcase your products or services to your peers or clients. Then you must be aware of all the Powerpoint features. But are you aware of all the important features in the Notes section of Powerpoint? That small section has some hidden wonderful options to make your PowerPoint presentation even more efficient and effective.
It is perfectly alright if you are not aware of all the options in the Notes section because we got you. We, here in this article, will tell you all the tips and tricks so next time you can make your presentation even more interesting to your clients or colleagues.
MS PowerPoint is computer software, which is a part of Microsoft Office along with other programs like MS Word, MS Excel, Notes, etc. PowerPoint is a program that helps you create presentations via multiple slideshows that include text, pictures, and multimedia. It also allows you to add some animation to your slides, to communicate your ideas and information to your target audience.
PowerPoint was created by Dennis Austin and Thomas Rudkin, two tech enthusiasts from the company Forethought Inc. It was initially to be named as the Presenter but because there were some trademark issues it did not happen. So finally in 1987, it was named PowerPoint. And later in 1990, it was released together with Windows.
Uses And Advantages of PowerPoint:
PowerPoint presentations are highly preferred in pretty much all areas of work. Be it a class presentation in school, an office presentation in your company, or an educational presentation for teachers and professors. It comes in handy for everyone.
- It is very user-friendly and easy to use. So even if you are a beginner you can work easily on any of your projects on PowerPoint.
- Doesn’t matter what area of work you belong to, you can use PowerPoint. It lets you use a textual form, pictures, multimedia and with its animation tool, you can use animation in your presentations as well.
- If you are in an education profession, it is a gem for you. You can make interesting educational slides for your students with interesting pictures and animation which will help your students understand better.
- PowerPoint is best used for graphical presentations. With its animation tools and other features, you can make various types of graphical presentations like Bar charts, Pie charts, or Line graphs.
- You can make banners, brochures, logos, or even a calendar on PowerPoint.
- It lets you customize slides at your convenience.
- It is very easy to share with its easy share option via the cloud.
Now if you want to make an effective and interesting PowerPoint presentation then you must be aware of all the wonderful features of the Notes section in PowerPoint. Some people are not fully aware of all the Notes tools even after using them for years. However, simply locating or knowing about these Notes tools isn’t enough.
You need to know the proper use and effective use of these tools. We also know that all the formatting and using the different Notes tools can be a very infuriating process. But worry not, once you master these tools it’s not as annoying as you might think it is. This is “how to change font size in powerpoint notes?
Here we’ll help you with all the PowerPoint Notes related problems you might have. All you have to do is follow the following step and you will be a PowerPoint Notes pro in no time.

Step By Step Tips On How To Change Font Size In PowerPoint Notes:
Font size issues are usually the most problematic part of PowerPoint Notes and many are not able to change the font size due to lack of knowledge. Follow the following steps to get rid of all How to change font size in PowerPoint Notes:
Solution 1:
Step 1: The first option is Zoom. Go to the Notes section on your PowerPoint documents.
Step 2: Now on top of the screen you will see a View tab on the ribbon, click on the View tab to open a list of options.
Step 3: After clicking on the View tab you will see an option called Zoom. It will give you multiple options from 33% to 400% or so on. You can choose however big of a font you need for your presentation.
Step 4: Now that you have selected your desired font size, click on the OK to apply the changes to your font.
Although it does not change the size of the font it gives you a zoomed level of the Notes part, but it is still very much effective. This is the answer “how to change font size in powerpoint notes”
Solution 2:
Another way to change the size of the font is by making some changes to the text formatting section of the Notes section.
Step 1: If you are using a Windows system then simply go to the View tab on the ribbon of the PowerPoint document you have opened.
Step 2: Now go to the Notes Page option out of all the options View tab provided.
There is also a shortcut key to open the Notes page directly, for Windows press Alt + W + PN, and the Mac users, press Cmd + 3.
Step 3: Now go to the far left corner in the View tab on the ribbon and click on the Outline View option.
Step 4: After clicking on the Outline View option you will see the space on the left side of the screen has decreased a little and you will notice a space. All you have to do is click Right on this space.
Step 5: Now you have a menu of options on the screen. Choose Text Formatting if you are a Windows user and Show Formatting if you are a Mac user.
Step 6: Now click on the Normal View tab on the ribbon panel go to the Notes section and highlight your text.
Step 7: Now with the help of the size option on the ribbon panel increase the size of your font as you require. You can also change the color or style of the font if you want. Color and font style options are available next to the font size option.
Now you have your font in the bigger or smaller size as per your demand in the Notes panel.
You can repeat this process to increase or decrease the font size, or to change the color or style of the font. This is another answer to your question “how to change font size in powerpoint notes”
Now if you want to hide the notes section on your presentation you can do that too. Because sometimes it can cause a distraction to your audience and might ruin the presentation. So it is better to hide some notes in advance to make sure it is only visible to you and not to your audience. To do that you need to follow the steps mentioned below:
To do this you need to use the Presenter View and for this, you will need two devices. Although when you use two different devices for presentation presenter view is automatically on if it’s not you can do it manually.
When you use two devices, one is for you, and the one will show slides to the audience, so the audience will not be able to see any notes on your presentations.
But if you are unable to use two different devices you need to manually set the presenter view on your presentation.
Step 1: Go to the Slideshow tab on the ribbon panel or you can use the shortcut key, Alt + Shift +F5.
Step 2: Simply click on the Presenter View to apply the settings. Now only you will be able to see your notes and easily give your presentations.
Hopefully, all the information and guidance above will be able to answer all your questions regarding How To Change Font Size In PowerPoint.
Here Are Some Frequently Asked Questions For How To Change Fonts In Powerpoint:
1. Does PowerPoint support multimedia or is it for images and texts only?
Yes, PowerPoint supports all kinds of multimedia like audio, video, and animations as well along with texts and pictures.
2. Do I need to take a special course to work on PowerPoint?
NO, you can work on PowerPoint even if you have no technical knowledge whatsoever. It is very beginner-friendly.
3. Does it let you change the font size and color or style or is everything by default settings?
Yes, it has various features and tools that let you make changes to your presentation however you like, be it font size, color, or style.
4. Do I have to get PowerPoint separately or does it come with MS Office?
No, you do need to get it separately. PowerPoint is a part of MS office it comes with the other programs included like MS Word, Excel, PowerPoint.