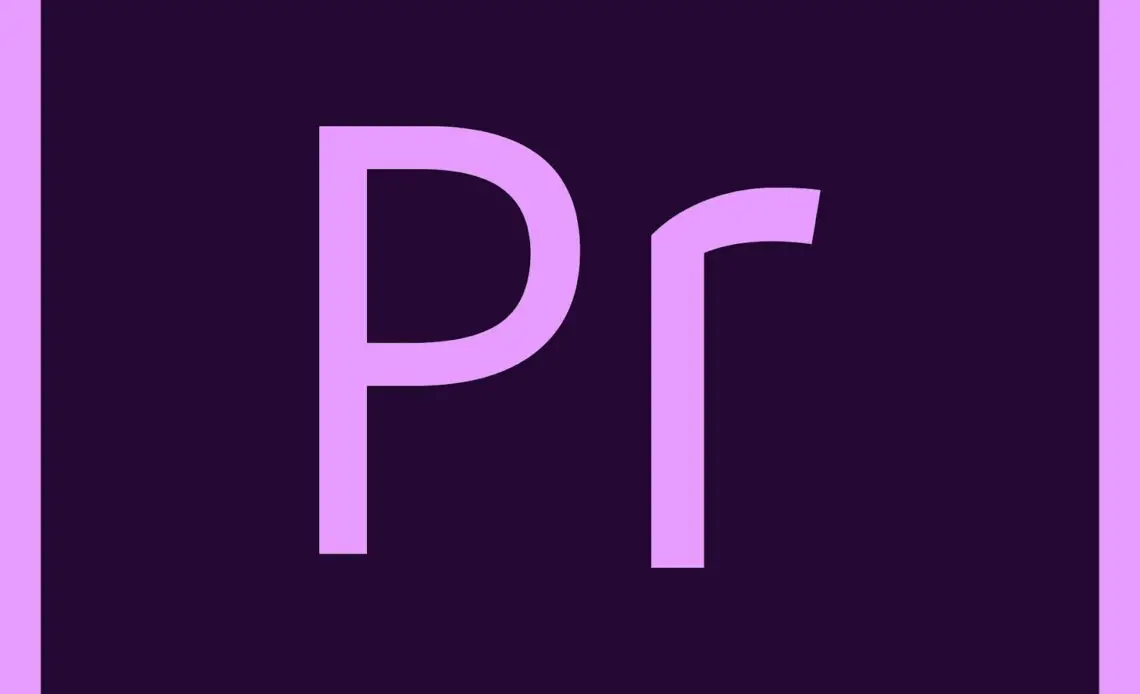
Before getting into the detailed explanation on how to change font in Adobe Premiere, let’s first understand a bit about Adobe Premiere and its workings.
When talking about the best video editing software, Adobe Premiere tops that list. Created by Adobe Sytems, it is the most widely used software for video editing. You can use the application to edit videos, motion pictures, commercials, television, and many more. Adobe Premiere provides detailed tutorials on how to use the tools of the application for all its users. The software is available on Windows and Mac operating systems.
Adobe Premiere is used by both amateurs and professionals, be it marketing professionals, video editors, production managers, or Youtubers. The application offers tools that allow you to turn raw footage into a high-quality video. By applying colors, effects, sound, etc. to the video, you can turn a raw video into a high-quality video.
Adobe Premiere allows you to export the edited version of the video into many formats. Some formats that the software allows exporting are .avi, MPEG 4 video files, MPEG 1 video files, Windows Media, Quick Time Movie (MP4), and many more. Apart from exporting files to different formats, it can also import files of different formats. You can import different formats of images, sound, and graphics.
The software works just like any other video editing software. All you need to do is import the video from your hard drive into the application and then start editing the video. This is how you can use Premiere. You can import video, audio, and images to a new project and edit and arrange these elements into a visual timeline. After that, add some effects, titles, captions, etc. Finally, export the edited video in the format that you want to distribute the video.
In this article, we will tell you how to download the Adobe Premiere Pro on Windows. We will give a detailed explanation on how to add text to a video in Adobe Premiere, and how to change font in Adobe Premiere.
How To Download Adobe Premiere On Windows
Below are the steps to download Adobe Premiere on Windows.
Step 1
Go to the Google search engine. Next, enter the search term “Adobe Premiere Pro Download” and now press the “Enter” key on your keyboard.
Step 2
A page with a list of search results appears. Click on the link – “Premiere video editing software|Adobe Premiere PRO”.
Step 3
A download page of the software with a download link appears. You have two choices, either choose the trial version or you can buy the software. It is better to choose the trial version so that you can get the feel of the software. Later after the trial period expires, you need to subscribe to the application.
Step 4
Click on the “Free Trial” button. This will take you to a new page. There you will find three options – “For Individuals”, “For students and teachers”, and “For teams and businesses”. If you are someone who is looking to use the software for personal use, the “For Individuals” option is something that you should download. Here in this article, we will see how to download Premiere PRO for individuals.
Step 5
Now, click on the “For Individuals” option and press the “Continue” button.
Step 6
Next, you need to pick a plan. Pick the “Premiere Pro Plan” and click the “Continue” button.
Step 7
After clicking the button, you will see three plans. One is the “Monthly” plan. The second one is the “Yearly (Billed Monthly)” plan, and the third is the “Yearly (Billed Upfront)” plan. Pick any of the plans that suit your requirement. Suppose you choose the “Monthly” plan, the billing will start automatically after the trial period ends and for monthly you need to pay the specified amount.
Step 8
After choosing the “Monthly” plan, click on the “Continue” button. Next, you will be asked to add other Adobe features to the existing plan. You can skip it by clicking the “No thanks” button.
Step 9
Next, you need to enter your email address and click the “Continue” button.
Step 10
Once you log into the account, you will be asked to furnish your payment details. Enter the required details and click on the “Agree and subscribe” button.
Step 11
Now, the Adobe Premiere PRO will download on your computer.
Once you start using the application, if you want to add text to a video, you can follow the steps below.
How To Add Text To A Video In Adobe Premiere Pro
Step 1
Open the Adobe Premiere application.
Step 2
Go to the “File” menu in the menu bar at the top. Click on it.
Step 3
In the “File” menu, you will find the “New” option. Put the cursor on the “New” option and then click on “New Project”.
Step 4
A dialog box appears where you need to give the name for the new project. After giving the name, click on the “OK” button.
Step 5
A new project is created. Next, you need to import the video that you want to edit. For that, go to the “File” menu in the menu bar and click on it. Now, you will find a list of options. In the list, you need to go to the “Import” option and click on it. Import the video that you want to edit.
Step 6
The video will be imported into the “Project” dialog box which you will find at the bottom left of the application. Now, select the video and drag it into the “Timeline” dialog box.
Step 7
Once you do that, the video will also get added to the “Program monitor” dialog box which is at the top right. Here, you need to add the text box. To do that you could either press the “Ctrl+T” to add the text box or use the “Type Tool” option to do the same. Now, if you are unable to find the “Type Tool”, you need to go to the “Windows” in the menu bar and click on it. Scroll down to find the “Tools” option and enable it.
Step 8
Once you do that, you will find the “Tools” panel in the application. In the panel, you will find the symbol “T”. Click on it and hold it for a few seconds. You will get two options “Type Tool” and “Vertical Type Tool”. Pick one and create a text box on the video. In the box, you can enter the text.
That said if you are looking to change the font of the text in the video, you can follow the steps below.
6 Steps On How To Change Font In Adobe Premiere
Step 1
In the Adobe Premiere application, in the video, add text and then select the text.
Step 2
Using the “Essential Graphics” dialog box, you can change the font of the text. Most of the time, the dialog box is readily available in the application at the corner right. However, if you don’t find the box, you can enable it by going to the “Window” in the menu bar. Click on it and you will find the “Essential Graphics” option. Click on it, to enable it.
Step 3
In the “Essential Graphics” dialog box, select the “Edit” option. There, under the “Text” section you will find font, font style, and font size options.
Step 4
To change the font of the text, you can click on the “Font” dropdown box and a list of font names appears. Select the one that you like and apply it to the text.
Step 5
If you want to change the text to either “Bold” or “Italic”, you need to go to the “Font Style” dropdown box which is beneath the “Font” dropdown box. Click on it to select the font style. Remember, for some fonts, there are no font styles available.
Step 6
To increase or decrease the font size of the text, you need to go to the “Font Size” option which is next to the “Font Style” dropdown box. Click on it and enter the desired size.
There you go. This is how you can change the font, font style, and font size of the text in Adobe Premiere.
To Sum Up
Adobe Premiere Pro is one of the best video editing software available in the market today. Whether it is editing Youtube videos, motion pictures, television, or commercials, Adobe Premiere Pro is the best software for doing all that. From amateurs to marketing professionals, video editing experts, this software can be used to edit videos. The detailed tutorials available in the application make it easier for the users to use the software.
In this article, we have touched on how to download the software on Windows. We have given a detailed step-by-step explanation of how to change font in Adobe Premiere. We have also briefly explained how to add text to a video.