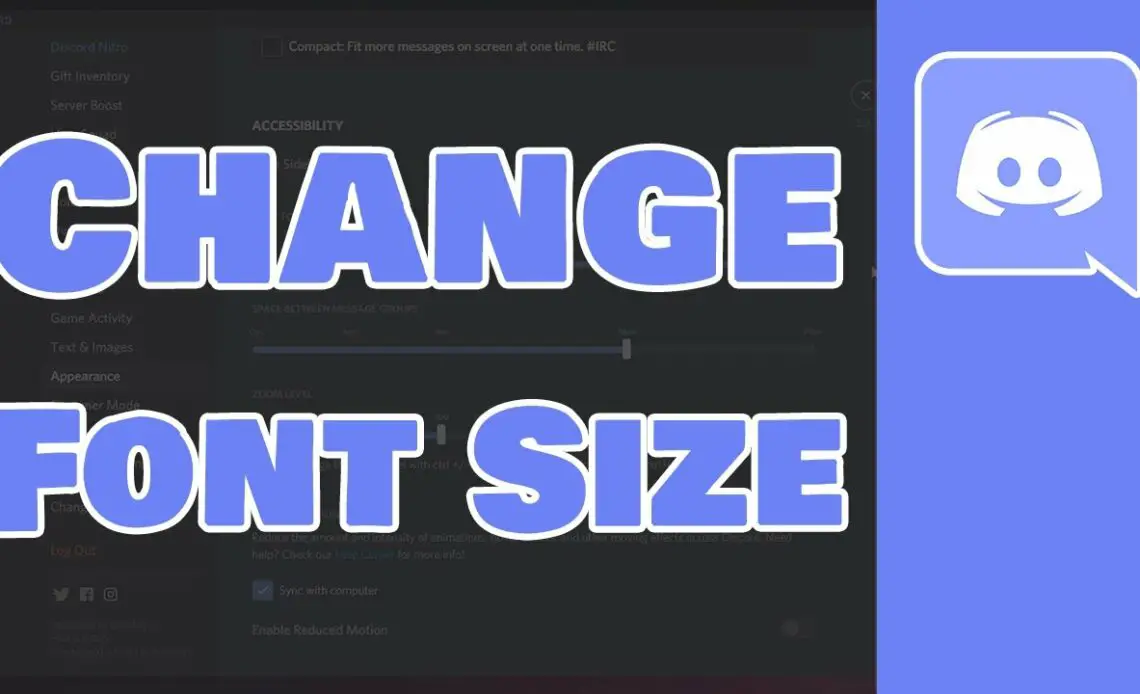
Fonts in different apps and websites become a significant piece. If you are a Discord user, you must have wondered how to change font size in Discord. A few simple and quick steps will solve your problem.
What is Discord?
Discord Inc., is the parent company of Discord had produced software to help the users by developing various features. Discord has developed a variety of features including voice, video, and text chat. The Discord community is built in a way that helps its users to communicate effectively. Although, the app is much appreciated by users from gaming communities different companies also, use Discord for business communication.
How to change font size in Discord?
Discord can be easily operated on various operating systems including Windows, Linux, macOS, iPad, Android, Web browser, and other such systems. The default font size in Discord is 16px which is good for most users, still, they wish to make their Discord look better.
There has been a lot of debate regarding the interface of Discord as some people believe that Discord’s interface should be better and some are simply satisfied with the interface. In case, you are among the users who wish that interface should be better. Then you can change the font size to make it look better. In this article, you will find a solution to your problem of switching font size in Discord.

(Image Source)
How to change font size in Discord on Android?
Many Android users must be looking for a solution to increase or decrease the font size in Discord. Here are given few steps to change font size in Discord on Android. Follow the steps carefully to observe changes:
Step 1: You have to open the Discord app on your Android and log in your account to it.
Step 2: In the lower right corner, the user will find their profile icon option, in it, there will be “User Settings”.
Step 3: Once, you open the “User Settings” option there, you will be able to find the ‘Appearance’ option.
Step 4: In the ‘Appearance’ option, you will find ‘chat find scaling’ as per your preference you can adjust the font size.
Step 5: As you will make changes in font size, you will find that the size above the scale bar will help you to manage size.
How to change font size in Discord on App on Windows PC or MAC?
All the windows and Mac users would be happy to know as the Android app, adjustments can be made to font size. In case, you have downloaded the Discord app on PC or MAC. You need to follow the given steps to change font size in Discord:
Step 1: Open the app and make sure you are logged in to your Discord account.
Step 2: After logging in look at the lower-left corner for the “User Settings” option.
Step 3: After opening the”User Settings” option, you have to search for the “App Settings” panel where different options will appear.
Step 4: Since we are looking forward to changing the font size of the text, we need to look for the option of ‘Appearance’.
Step 5: In the ‘Appearance panel’, you can change the size of the font by changing the font scaling fader in chatting.
Step 6: With the help of the slider given below ‘Chat font Scaling’, you can change the font size. In case you want a larger font, move the scaling option to the right and vice versa in the case of the smaller font.
Tip: If you wish to use the default font size then, you can always switch back to default settings easily.
How to change font size in Discord on iPhone or IOS?
As of now, there is no option or way to switch the size of the font in IOS or iPhone. So, you need to adjust with the default font size in iPhone. Maybe in the future, such an option appears in the IOS too to make the work easy for iPhone users.
How to change font size in Discord on the web?
If you don’t wish to download the Discord app on your Windows PC or MacBook, then the Discord community has a build-up feature for users to use Discord on the web. The users might feel lucky to know the size of the font can be easily adjusted on the web browser of Discord. Being a user, you have to follow certain simple steps to change font size in Discord that is given below:
Step 1: You need to open the site of Discord to log in to your account to make changes in the font.
Step 2: In the bottom area of Discord web, you will find your profile icon. Click on your profile to proceed with making adjustments in font size.
Step 3: You will find the “App Settings” option after that navigate the “Appearance” option to make changes.
Step 4: In the Appearance section, you will see ‘chat font scaling’. As per your preference, you can change the size of the font by moving the cursor on the scale.
Step 5: While shifting the scale, you will find that the above scale changed size appears in terms of pixels. So, you can use those font sizes to adjust accordingly.
Other ways to change font size in Discord on Mac or Windows PC:
Zoom-in or zoom-out:
In case, you wish to specifically look into something then, Discord has a feature of zooming-in and zooming-out. As the name suggests, the entire page of Discord will ultimately zoom in or zoom out. You can use the menu to use the zooming feature by following the steps:
Step 1: Open Discord in your system and click on your profile icon given in the right corner.
Step 2: In the profile section, you will find the “User Settings” option. Once you click on it, you have to navigate to the “Appearance” option.
Step 3: After visiting the “Appearance” section, you will find Zoom Level below ‘Space Between Message Group’. From there you can adjust the zooming level.
Step 4: The zooming level can be adjusted by moving the cursor on scale from left to right as per your preference. The zooming level mentioned above the scale can help you to adjust the zooming level.
In case, you don’t wish to go into technicalities then, you should use the shortcut for zooming. To zoom in you need to use Ctrl with + and to zoom out you need to use Ctrl with -. If you wish to restore to the default zooming level, you should press Ctrl + 0.
Space between Message Group:
There is a piece of wonderful news for Discord users that irrespective of Windows PC or MAC they will have the option of space scaling between message groups. This feature allows users to create a clean and well-defined space between message groups. The pixel level can be managed to allow the space to look cleaner and better. To change the space between message groups, you can follow the following steps:
Step 1: Open Discord and log in to your account. Below you will find the profile icon in the right corner.
Step 2: Under the “User Settings” option, you will find the “Appearance” setting.
Step 3: Once you open the Appearance option, you will see the ‘Space Between Message Group’ option to adjust.
Step 4: With the help of a scaling bar you can increase or decrease the space between message groups accordingly.
Changing zoom level and space between message groups in Android or iPhone:
If you are looking for zooming and creating space between message group features in Android or iPhone, ultimately you won’t find it. As of now, there is no such feature to pinch in or out the screen of your cellphones in Discord. Scaling and zooming are almost appropriate in Androids or iPhones that’s why such options are not made available to the users for mobile applications.
Is there any other method to change font size in Discord?
Some users find these steps very tiring, difficult, and if you are looking for a change then you must try this way. Sometimes, you should change the font style for a fresh and new appearance of text. Though to change font style, you can’t change it within the app but you have to opt for font generators available online. Well, to change font style you have to take help from text generator websites but the font of only text which you wish to send someone can change.
You can type in your message on the font generator website and select the best font style as per your preference. You can now copy the text after the font style changed and paste it on Discord. Different font styles seem to have different sizes, so as per your preference you can switch the font style accordingly.