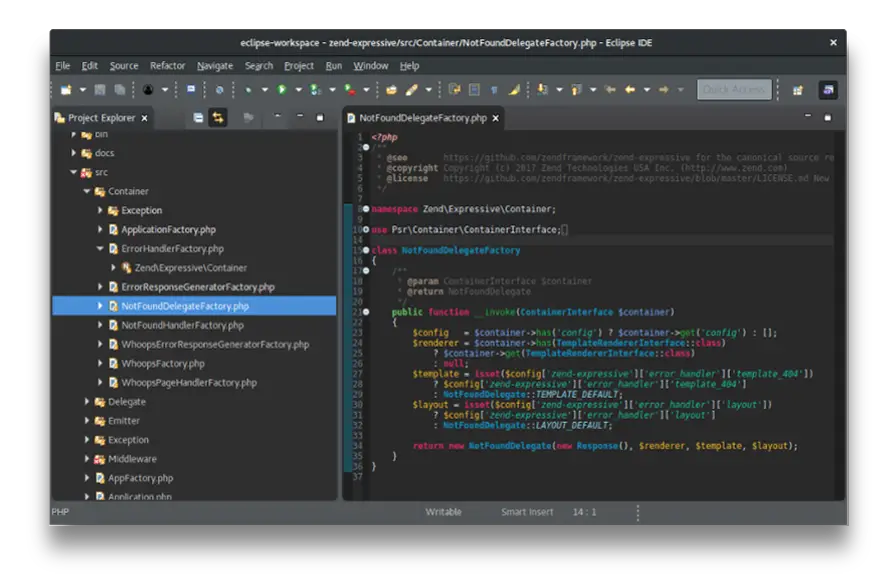
The soul of any software or application is its font. If the font is refreshing and nice it will help the users to stay motivated.
What is Eclipse?
Eclipse Foundation has developed an integrated development environment (IDE) platform for Eclipse. Since Eclipse is created mostly using Java so it concentrates on developing Java applications. Eclipse is used in different programming languages and it can be used in many programming languages via plug-ins. The platform is available widely in 44 languages and can be accessed on Windows, Linux, and macOS.
How to change the font in Eclipse?
Many application and website developers find coding an exciting as well as tiring job. Sometimes font plays an important role in motivating a coder and engaging them in work. So, there is a constant need for change in the font on different platforms. Even, to highlight important points in a code different font style or size is used. Ultimately customizing font becomes an essential step in developing to give them a vibrant and new-like feeling. Through this article, we will figure out how to make changes in a font in Eclipse.

Image Source
How to change font size in Eclipse?
Many users believe that too small or too large font size creates hassle sometimes, so they feel like changing the font size. By customizing font size, you can give a fresh start to users. To change font size, users must refer to given below steps:
Step 1: First, you need to open Eclipse Ide in your operating system.
Step 2: In the menu bar, you will find the option ‘Windows’, if you are operating Eclipse on Windows. But if you are using Eclipse’s software on macOS, then look for ‘Eclipse’ in the menu bar. You have to click on it and navigate for ‘Preference’.
Step 3: Now, after choosing ‘Preferences’ you have to look for the ‘General’ option.
Step 4: Once, you open ‘General’ settings you need to click on the ‘Appearance’ option to make changes in the font.
Step 5: You will find the ‘Colors and font’ option where you can make changes in the font size of your text.
Step 6: In the ‘Colors and Font’ option, you have to look for the ‘Basic’ option. In case, you wish to apply the property to any particular program then, you can select it.
Step 7: In the ‘Basic’ option, you need to click on ‘Text Font’ and finally after that click on the ‘Edit’ button to customize font size.
Step 8: A window will open highlighting font sizes. As per your preference, you can choose a suitable font size option from the font size bar.
Step 9: After selecting the appropriate font size, you can click on ‘Apply and Save’ to continue working.
How to change to font style in Eclipse?
Being a user who is much engaged in coding, you sometimes need to highlight certain important information in a code. By styling your font, the user will be able to make work easier for them. Below are given steps to change font style in Eclipse:
Step 1: Open Eclipse Ide to make changes in font style.
Step 2: There is an option ‘Windows’ in the menu bar of eclipse’s software and if you are a macOS user, then there must be an ‘Eclipse’ option. Under that option, the user will be able to find another option called ‘Preferences’.
Step 3: After the opening ‘Preferences’ option, the user will find another settings option ‘General’. By clicking on it, all the options that are related to the general setting in the software will get opened.
Step 4: The user now has to click on the ‘Appearance’ to change the appearance of your font.
Step 5: By clicking on the ‘Appearance’ option, the user opens up various other settings to customize the look of the font as per their preference.
Step 5: Once, you open the ‘Appearance’ option the user will be provided with certain options including ‘Basic’. Click on the ‘Basic’ setting option to proceed and choose the ‘Text Font’ option.
Step 6: Once you open ‘Text Font’ settings, you will find another option to ‘Edit’. So, by clicking on the ‘Edit’ option, the font window will get opened where you can customize the font style.
Step 5: The user will find the ‘font style’ option along with the font size option. If you want that your text should look bold or in italics, you need to choose the appropriate option.
Step 6: The last step would be to save the changes and move on. For saving the changes, the user needs to click on ‘Apply and Close’.
How to change font format in Eclipse?
After seeing a similar font family, the user feels bored and loses motivation most of the time. To make the work interesting and for the sake of change, many users wish to change the font family. If you are one of the users, who want to change the font family in Eclipse Ide then follow a few given basic steps:
Step 1: Visit the Eclipse IDE software and open it.
Step 2: Once, you open the software in the menu bar, the user will find the ‘Windows’ option. In the case, of macOS users, they will find ‘Eclipse’ in the menu bar.
Step 3: After clicking on ‘Windows’ or ‘Eclipse’, you will find that it extends to provide multiple options. You need to click on ‘Preferences’ to proceed to change the font family.
Step 4: In the ‘Preferences’ option, you will witness a wide range of keys, find the ‘General’ setting option.
Step 5: After opening the ‘General’ setting, you have to select the ‘Appearance’ option.
Step 6: In the ‘Appearance’ setting option, you will find the ‘Colors and Font’ option. The user needs to click on the ‘Colors and Font’ option.
Step 7: After opening the’ Colors and Font’ button you are one step closer to changing the font family. You just need to click on the ‘Basic’ option, to proceed and choose the ‘Text Font’ option.
Step 8: The ‘Edit’ button further will help you to make changes in font, the user needs to click on the ‘Edit’ button.
Step 7: After clicking the ‘Edit’ option, the font window will appear indicating different types of font changes. You can choose a different font by customizing the font family that is given near font style.
Step 8: After choosing the best font, you can save the settings by clicking on ‘Apply and Save’.
How to change font color in Eclipse?
In case, you are wondering how to make changes in the font color of your text in Eclipse. Here you will find the solution for same, you have to follow few steps given below:
Step 1: Open Eclipse in your system to proceed with changing color.
Step 2: In case, you are using Eclipse in Windows, then you have to look for the ‘Windows’ option in the menu bar. Otherwise, for macOS, you need to navigate for ‘Eclipse’ in the menu bar.
Step 3: Once, you find the respective options click on them and navigate for the ‘Preferences’ option.
Step 4: Open the ‘Preferences’ option, and look for the ‘General’ settings option in it.
Step 5: After clicking on the ‘General’ option, you will find that it further extends to various options. The user needs to navigate for the ‘Appearance’ option.
Step 6: Click on the ‘Appearance’ option and out of the two options provided click on the ‘Colors and Font’ option.
Step 7: In that option, you will find the ‘Basic’ option. Click on it and proceed to the ‘Edit’ button.
Step 8: After pressing the ‘Edit’ button, you can choose the suitable text color for your text. Now, you can save your choice and proceed to work.
Is there any other way to change font in Eclipse?
By changing font family, size, color, and style the user can witness a great change in their text. Sometimes, different themes also lead to change in text. If you wish to switch the background color, then you can change the background color as per your preference. You need to follow following the few steps given below:
Step 1: In the Eclipse Ide, you will see the menu bar, if you are using Windows then go for the ‘Windows’ option otherwise macOS user they should opt ‘Eclipse’ option.
Step 2: By clicking ‘Windows’ or ‘Eclipse’ you need to find ‘Preferences’.
Step 3: After choosing the ‘Preferences’ option, you will find a dropdown with an option of ‘General’ settings.
Step 4: In this step, you have to look for the ‘Colors and Font’ option.
Step 5: By clicking on the ‘Colors and Font’ button, there will be an option to change the theme.
Step 6: In another column, you can change the theme by switching the theme. As per your preference you need to pick the best theme.
Step 7: In the last step, you need to save the theme to apply it on the text.