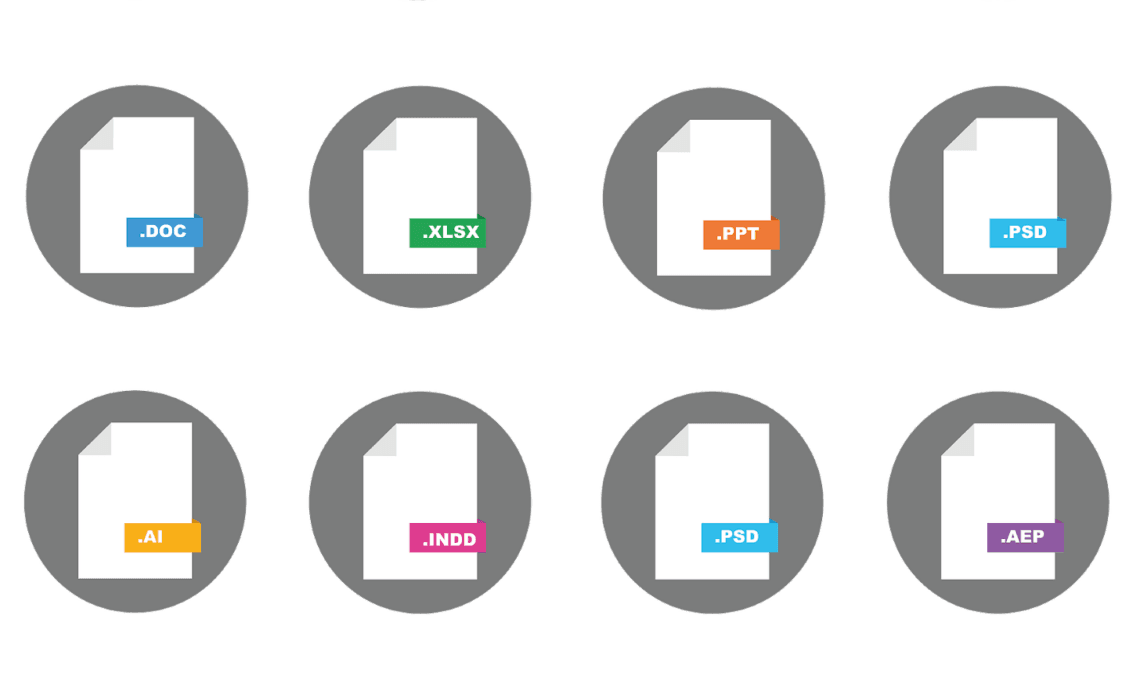
(Image Source: Pixabay)
Developed and produced by Adobe Systems, Indesign is a desktop publishing software. The software is used for creating single-page and multi-page documents. The single-page documents include the creation of business cards, flyers, posters, etc. On the other hand, multi-page documents include the creation of brochures, catalogs, resumes, magazines, newspapers, e-books, and more. These documents can be shared both digitally and in print formats as well.
The use of elements like text, images, shapes, and other such elements are combined to create a finished product for publishing. Although the software is typically used by graphic designers, it is also being extensively used by marketers, artists, and publishers. When creating and saving a project, the standard file format in which the project saves is INDD (Indesign File Extension). The software can work both on MAC and Windows computers.
In this article, we will see how to download the software on Windows, learn how to add new fonts to the software, and finally see how to bold font in Indesign.
Without any further ado, let’s begin.
How To Download Indesign On Windows
Indesign is part of the Adobe Creative Cloud. Now, to download the Indesign CC software, you can choose the trial version and use the software, free for 7 days. After the completion of the trial period, you will be automatically charged a fee. Apart from the trial version, you can also pay a one-time fee and buy the software. After the payment, you can download the software.
In this article, we will show you how to download the trial version of the software. Below are the steps that you can follow to download the trial version of Adobe Indesign CC.
Step 1
Go to the Google search engine. In the search engine type the term “Adobe Indesign download”. After entering the term, press the “Enter” key, on your keyboard.
Step 2
After entering the search term, you will see a list of search results. Click on the “Adobe Free Download and Free Trial” link which will take you to the official website of Adobe Indesign download page.
Step 3
On the website, you will see a “Free Trial” button. Click on that button.
Step 4
After clicking on the button, you will be taken to a page where you will be presented with three options. These three options are: “For Individuals”, “For students and teachers”, and “For teams and businesses”. Select any one of the options according to your requirement. Suppose you choose the “For Individuals” option. Now, click on the option.
Step 5
After clicking on the option, you will see two plans. One is the “Indesign plan” and the other is the “Creative Cloud Apps all plan”. Choose the “Indesign plan” and click on the “Continue” button.
Step 6
Now, you will be taken to a page where you will find subscription packages. They are categorized into Monthly, Yearly (Billed Monthly), Yearly (Billed Upfront). Select any one of the packages according to your requirement. Let’s say you have picked the Monthly package. After the trial period ends, the software will charge the said fees monthly.
Step 7
After choosing the “Monthly” package, now, click on the “Continue” button.
Step 8
Next, you will be asked if you want to add other features to the package. You can either skip it or can add it to your existing package. If you want to skip it, click the “No thanks” button. If you want to add it, click the “Add” button and then click the “Continue” button.
Step 9
Now, you will be asked to enter your email address.
Step 10
After entering your email address, click the “Continue” button.
Step 11
After logging into the account, you will now need to enter the payment details. Although this is a trial version, after the end of the trial period, the software charges a fee. For that, you need to give your payment details.
Step 12
After entering your payment details, now, click on the “Agree and Subscribe” button.
Step 13
The Adobe Indesign software automatically downloads to your computer. After the software is downloaded successfully, open it to start its setup.
There you go. This is how you can download a trial version of the software on Windows.
Now, let us see how to add new fonts to a text in Adobe Indesign.
How To Add New Fonts To In Indesign On Windows
To add a font to a text, you need to do the following:
Step 1
Go to a third-party website like Dafont.
Step 2
On the website, you will find different fonts. Choose the appropriate font and download it.
Step 3
A zip file will be downloaded. Extract the zip file to a folder. Now, you will find different files in the folder.
Step 4
Indesign supports two types of font files. One is the TrueType font file and the other is the OpenType font file. If the folder contains a TrueType file then install that file. Or else install the OpenType file. To install them right-click on the file and click the “Install” button.
Step 5
An installation wizard starts. After installation, you can test this by opening the Indesign application.
Step 6
In the application, open a blank document.
Step 7
Now, you will find the symbol “T” on the vertical panel which is on the left side of the screen. Click on that.
Step 8
After clicking on the symbol, you need to drag a box on the page. After doing that, you will have a box on the page where you can enter some text.
Step 9
Now, enter some text and select the entire text.
Step 10
After selecting the text, on the right of the screen, you will find a vertical panel. In the Control panel, under the “Properties” tab, click on the “Character Styles” tab. In some cases, the panel will be at the top of the screen and there you need to click on “A” symbol to get the “Character Styles”. Now, in the “Character Styles” section you will find a dropdown list with all the font names.
Step 11
Now, click on the dropdown list, and a list of font names will appear. Find the font that you have just downloaded and click on it. You will now see that the new font has been added to the text.
If you want to bold the text then, you can learn how to bold font in Indesign by following the steps below.
Detailed Explanation On How To Bold Font In Indesign
(Image Source: Pixabay)
To make the font bold in Indesign, you can do it in two ways:
- By Using Keyboard Shortcuts.
- By using the Character Formatting.
Using The Keyboard Shortcuts
Step 1
In the application, open a blank document.
Step 2
Now, go to the left of the screen to find a vertical panel. On the panel, you will find a symbol “T” which is the Text option. Click on that.
Step 3
After clicking on the symbol, you need to drag a box on the page. After doing that, you will have a box on the page where you can enter some text.
Step 4
Now, enter some text and select the entire text.
Step 5
The universal keyboard shortcut to make a text bold is by pressing Ctrl+B. But when you do this, a “Text Frame Options” dialog box opens. In this dialog box, you will not find any option to make the text bold. So, what you need to do is to press Ctrl+Shift+B to make the text bold.
However, you need to note that, sometimes the font doesn’t have an in-built bold option. Even after pressing the command, if you find the text not changing to bold then the font doesn’t have an in-built bold option. Now, what you can do is go to the vertical panel on the right of the screen. There go to the Properties tab -> Character Styles -> Stroke option.
Click on the stroke option, you will find a dialog box. There, you need to go to the “Weight” option and increase the weight to make the text bolder.
Using Character Formatting Option
Step 1
Open a blank document.
Step 2
You will find the symbol “T” on the vertical panel which is on the left side of the screen. Click on that.
Step 3
After clicking on the symbol, you need to drag a box on the page. After doing that, you will have a box on the page where you can enter some text.
Step 4
Now, enter some text and select the entire text.
Step 5
Go to the vertical panel on the right of the screen. There go to the Properties tab -> Character Styles. Under the “Character” section, you will find the Font Style Dropdown list. When you click on that list, you will find different varieties of Bold options. Pick one to apply to the text.
However, here also you need to note that, some fonts don’t have any in-built bold options. You can check this by first changing the Font Name and then clicking on the Font Style drop-down list to see if the font has bold options.
To Sum Up
Adobe Indesign is a desktop publishing software that can be used for creating flyers, posters, brochures, etc. In this article, we have given a brief explanation of how to download the Adobe Indesign software on Windows. We have also explained how to add new fonts to the software and how to bold font in Indesign.