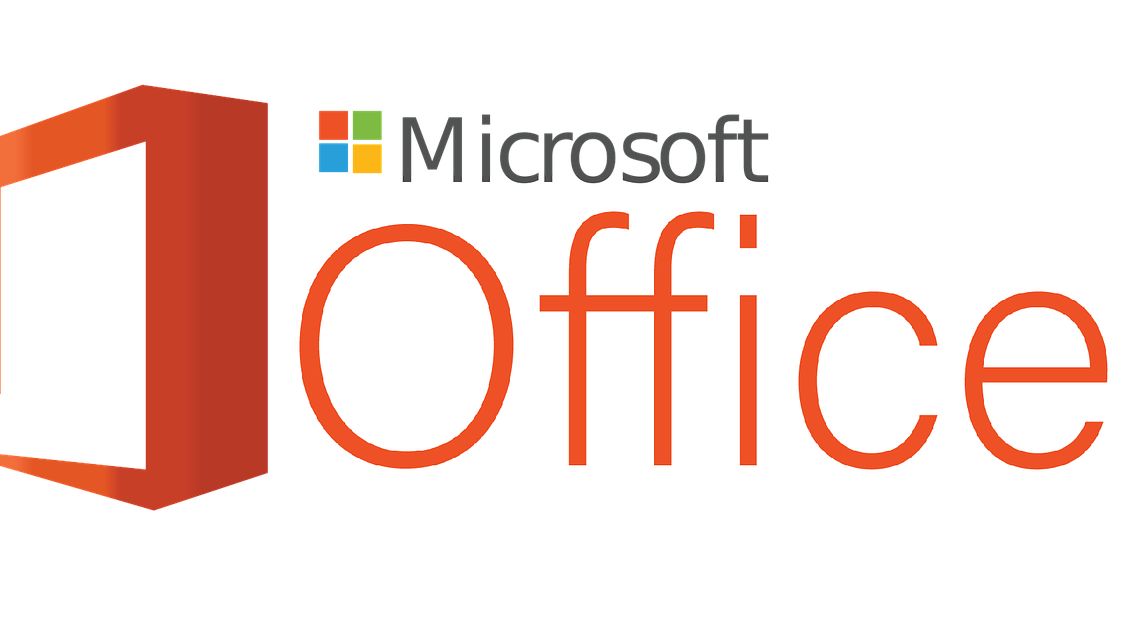
Released in the year 1991, Microsoft Publisher is a desktop publishing software. Each application in Microsoft Office like Word, Excel, and others has a specific task to perform. If we take Microsoft Word, the sole purpose of the application is to compose text-related documents. However, when speaking of Publisher, the software focuses on creating layouts and designs of pages. These include creating business cards, greeting cards, newsletters, calendars, postcards, brochures, posters, and more.
The software has easy-to-use features that can be used by anyone. There are no prerequisite requirements to use this software. Even people without any design background can easily use the software to develop designs. The software is a great option for small businesses, students, parents, designers, and others.
In this article, we will start with how to download and install the software, then learn how to use and customize built-in templates. Next, we will see how to add new fonts to the Publisher, and finally, get to know about how to embed fonts in Publisher.
Let’s begin!
How to Download And Install Microsoft Publisher On Windows
The Publisher has a free trial but is not a free software. You need to subscribe to the software after the trial period ends. You can subscribe to the software by paying monthly, annually, or pay a one-time full fee. That said, below are the steps that you can follow to download and install Microsoft Publisher on your Windows. Here we will see how to download the trial version of the software.
Step 1
First, go to the Google search engine. In the search box type “Microsoft Publisher” and press “Enter” on your keyboard. Now, you will get a list of search results. Click on the first search result that will take you to the Microsoft Publisher’s website.
Step 2
On the website, you will find the “Try Now” button. Click on it.
Step 3
Once you click on it, you will be given two options – “For Home” or “For Business”. Choose the appropriate option that you seem fit. Generally, users choose the “For Home” option.
Step 4
After choosing the appropriate option, you will be taken to a web page where you need to click on the “Try 1 Month Free” button. In this trial version of Microsoft Office 365, you will have Word, Excel, PowerPoint, including Publisher.
Step 5
After clicking the button, you will now get a windows screen where you need to log in to your Microsoft Account. If you don’t have one then create one.
Step 6
After signing in, you will see a screen where all the details of the trial period are mentioned. Details include dollars that you need to pay after the trial period ends. On the screen, you will find an option “Get Started! Add a way to pay”. Click on this option.
Step 7
Once you click on the option, you need to add your payment details. The software gives you three payment options: Credit or debit card, bank account, and Paypal. Select your preferred option and enter the required details. Please note that the trial period comes to an end after a month. If you don’t want to continue using it, you can cancel before the trial period comes to an end. Or else after the trial period, the software will start charging you annually.
Step 8
After entering the payment details, next, you need to add your address and then save it by clicking the “Save” button.
Step 9
After clicking the save button, on the next screen, you need to click the “Subscribe” button. Before clicking the button, make sure that you are fine with all the terms and conditions. After confirming it, then only proceed to click the “Subscribe” button.
Step 10
Next, you will get a screen where you need to click on the “Install Office” option. Once you do that, you will be taken to Office 365 download page, where you will find the “Install” button.
Step 11
Click on the “Install” button to install Office 365 which includes Microsoft Publisher.
Step 12
After installation, open the Publisher application and start using it.
Now, let us see how to use and customize built-in templates.
How To Use And Customize Built-In Templates
The beauty of the software is that it comes with built-in templates. There are hundreds of ready-made templates that you can use. To start using one of the templates, you need to do the following:
Step 1
Open the Publisher application.
Step 2
Once you start the application, on the left-hand side of the application you will find a vertical panel. In that panel, you have the “New” option. Now, click on the option.
Step 3
After clicking the option, you will find a “Built-in tab”. In the tab, you will have different variety of templates. Choose one among them.
Step 4
After selecting a template, you need to click the “Create” button in the right pane.
There you go. The template is created.
The template comes with different pages and you can see them on the left-hand side of the application. Select any one page to customize that page. Now, to customize the page, we will be using two common elements: Text and Pictures.
To add a text box to the page, you can do the following:
- Go to the “Home” tab in the menu option and click on the tab.
- You will find different options. Navigate to the “Draw Text Box” option and click on it.
- Draw the text box on the page by dragging the cross-shaped cursor. Now, you will see a box where you can enter your text.
If you want to add pictures to the page, you can do the following:
- Go to the “Insert” tab in the menu option and click on the tab.
- You will find the “Picture” option. Click on the option. An “Insert Picture” dialog box appears.
- In the box, you need to select a picture from your hard disk and then click on the “Insert” button. The image will be inserted on the page.
When inserting the text on the page, you can only choose the default fonts available in the application. If you want to add new fonts to Publisher, you can also do that.
6 Steps On How To Add New Fonts To Publisher
To add new fonts to Publisher, you can do the following:
Step 1
Go to the internet and find third-party sites to download fonts. You can use a site like Dafont to download the fonts.
Step 2
On the Dafont site, you will find different variety of font names. Pick one that interests you and download the font name.
Step 3
A zip file gets downloaded. Now, extract the zip file to a folder. After extracting, in the folder, you will find different files.
Step 4
Select the font file that has an extension “.ttf”. This extension is TrueType Font File and you need to double-click on this file. A window will open where you need to click the “Install” button.
Step 5
After installing the font, to check whether it has been installed or not, open the control panel. In the “Control Panel”, click the “Appearance and Personalization” button. Then click on the “Fonts” folder to find the font.
Step 6
To check if the font has been added to the Publisher or not, open the application. In the new document, draw a text box. Once you draw a text box, you will find the font dropdown list on the top of the toolbar. Click the dropdown list to see if the font has been added.
That said, there are instances when you want to email a poster to your friends and the file may not install correctly on their computer. This is because they may not have the font installed in the systems that you used in the poster. In most cases, the Publisher application substitutes a font with the missing font but this will probably make the poster unpleasant.
Now, if you are looking to share any publication or looking to print the publication at a commercial printing service, the best option is to embed the fonts in your publication. This will ensure that the fonts are always available even when you share the publication with your friend or use the publication on a different computer. Below are the steps on how to embed fonts in Publisher.
Detailed Explanation On How To Embed Fonts In Publisher
Remember, you can only embed TrueType fonts, and only if their licensing allows you to do so.
Embedding fonts can be done in two ways:
- You can embed all the TrueType Fonts.
- You can also embed certain subsets of fonts.
Embedding All TrueType Fonts
Step 1
Open the Publisher application.
Step 2
Open a new document.
Step 3
Go to the “File” option in the menu and click on the option.
Step 4
Now, click on the “Info” tab in the left pane. Next, click on the “Commercial Print Settings” and then click on “Manage Embedded fonts”.
Step 5
A dialog box appears, now, check the box “Embed TrueType fonts when saving publication”. Also, check the box “Do not embed common system fonts”. By doing this, it will keep the size of your file small.
Step 6
Now, click OK and save your file.
Embedding A Subset Of TrueType Font
Using this option, you can embed only the characters of the font instead of embedding the whole font. But if you are looking to make changes later to the publication then it is better to avoid this option. Now, to embed a subset of TrueType font, you can do the following:
Step 1
Open a new document.
Step 2
Go to the “File” option in the menu and click on the option.
Step 3
Now, click on the “Info” tab in the left pane. Next, click on the “Commercial Print Settings” and then click on “Manage Embedded fonts”.
Step 4
A dialog box appears, now, check the box “Embed TrueType fonts when saving publication”. Also, check the box “Subset fonts when embedding”.
Step 5
Now, click OK and save your file.
To Sum Up
Microsoft Publisher is an easy-to-use software for creating page designs and layouts. In this article, we have provided a detailed explanation of how to install the software, use and customize built-in templates, and add new fonts. We have also given an in-depth explanation of how to embed fonts in Publisher.