
How to Change Font Color on Multiple Slides in PowerPoint
Are you still not sure about how you can change font color on multiple slides in PowerPoint? Do not worry, in this article I will be discussing all the various methods that you can use to change the font color on multiple slides. When you change the font color in one of your slides, you might feel the need to change the color of the font on every other slide in the presentation. That will help your viewers understand that each slide, though different, are still a part of a single PowerPoint presentation.
Here are some of the methods that will help you understand how to change the font color on multiple slides in PowerPoint.
There are 2 methods that you can use to change the fonts on all the slides of a PowerPoint presentation –
- Edit the Slide Master view
- Change the color of the font on every slide using VBA code
Let us understand how to change the font color on multiple slides in PowerPoint using these 2 strategies –
Method 1: How to Change Font Color on Multiple Slides in PowerPoint – Change the Font Color Using the Slide Master View
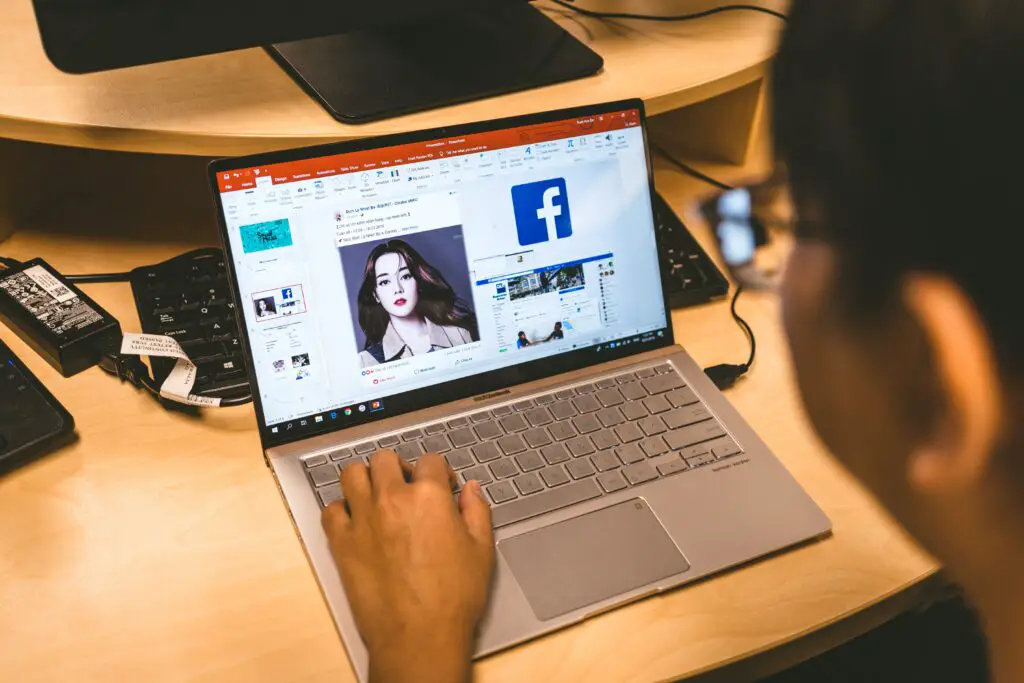
Image Source
One of the most common methods to change the font color on multiple slides in a PowerPoint presentation is by using the slide master view. The process is quite similar to editing a PowerPoint template. Although this method might seem quite easy, it needs a lot of manual work. You can change the font color on multiple slides by using 2 easy steps –
Step 1: Open the “Slide Master” view
Click on the “View” section first. You will be able to find the option of “Master View” there. Once you click on “Master View”, you will be able to find the “Slide Master” option.
Step 2: Change the colors of the text from the layout
In the next step, you will have to click on the “Slide Master” view where you will find the option of layouts. You can change the color of your fonts from that section. There is a huge variety of colors for you to choose from, but you can also choose any color from the slide or the colors you have used on the screen. This is a built-in feature in the newer versions of PowerPoint presentations. If you are using an older version, then you might need to use a third-party tool to change the font color on multiple slides.
After you have selected the color you want to use, you will find that the fonts that are using them have changed the color accordingly. Because this process needs a lot of manual work, you will have to repeat the same process for every slide layout. Once you have done that, click on the exit slide master option.
Here’s an example for your better understanding. If you want to change the color of the title on every slide of your presentation from black to red, then you would have to change the default color. For that, you would have to click on the “View” option and then click on the “Slide Master” option. Next, select the Title and Layout option as you have to change the font color of the title on every slide. You can also choose another layout if you want to change the color of those fonts. Next, click on the Title option and select the red color from the Home menu.
This method is an easy one and you will see the changes once you do it properly. But you will have to reset the whole slide if you have changed the color of your fonts previously in the normal view. For that, you will have to right-click on the slide thumbnail and click on the “Reset Slide” option.
Method 2: How to Change Font Color on Multiple Slides in PowerPoint – Change the Font Color Using the VBA Code
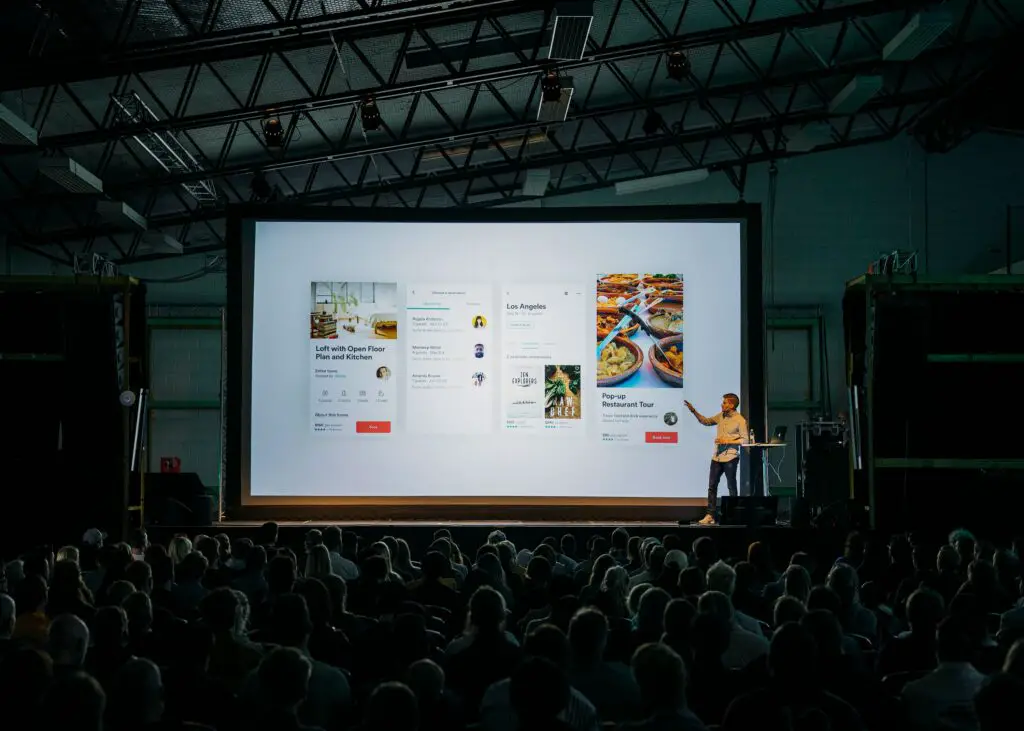
What is VBA? VBA stands for Visual Basic Editor. To change the color of the font on multiple slides of a single PowerPoint presentation, you can also use the VBA code. VBA code will allow you to replace a particular color text with another color. Here are the steps that you will need to follow –
Step 1: Choose the RGB color code for the font
The first step in this method is to understand the color code of the text that you want to change with the color code of your desired font color. The first step is very simple. To choose the RGB color code, you will have to highlight the text and click on the “Home” tab. Next, you will have to click on the “Font Color” option and then click on “More Color” to identify the selected font color’s RGB color values.
You will have to follow the same process to change the font color to your desired font color. After doing that, you must also identify the RGB color code for your desired color by repeating the same process.
Step 2: Choose the “Customize the Ribbon…” option
The next step in the process is to right-click anywhere on the PowerPoint Presentation ribbon and then select the “Customize the Ribbon…” option. This step is quite easy but immensely important as well.
Step 3: Make sure that the “Developer” option is checked on the “Customize the Ribbon…” option
Once you click on the “Customize the Ribbon” button, you will find a pop-up window appear on your screen. On the right side of the box, find the “Developer” option and make sure it is checked. After checking that box click on the “Ok” button. With the help of this step, you will be able to get access to the “Developer” tab.
After you have completed the 3 steps mentioned above, you will have to follow 2 more steps to identify the RGB color value and run the VBA code.
Step 4: Take a note of the RGB color value of the text
In the fourth step, you will have to edit the red, green, and blue (RGB) values of the font color that you have chosen for the fonts in your presentation. To identify the RGB value of the color, you will have to click on the “Home” button and then on the “Font Color” option. A drop-down menu will appear on your screen. You will then have to select the “More Colors” option.
On clicking the “More Colors” option, a window will pop up on your screen. You will then have to select your desired color. Then you can put the RGB (red, green, and blue) color values, and change the entire text on your PowerPoint presentation.
Step 5: Run the VBA code
This is the last step in this method. Here you will simply have to click on the “Visual Basics” and then click on the “Project” bar to open a new module. Next, you will have to copy and paste the entire code into the pop-up window’s “Module” section.
When you will run the code, you will find a part as –
R = Val(Input Box(“Please input red value”))
G = Val(Input Box(“Please input green value”))
B = Val(Input Box(“Please input blue value”))
In this section, you will have to put the RGB values that you have identified in the fourth step. You will have to replace “Please input color value” with the value of red, green, and blue colors. Once you do this, the color of the font in your presentation will change. This method will save you some time as you will be able to change the font color of multiple slides of your presentation by following these 5 simple steps.
There are a lot of advantages of changing the color of the texts in your presentation. It can help you highlight the various important layouts so that the viewers notice them. If you keep all the texts in your slides of the same color, it might look monotonous and your viewers might start losing interest. In this article, I have explained how to change font colors on multiple slides in a PowerPoint presentation in two basic ways. By following any of the two methods mentioned above, you can easily change the font color of multiple slides in your PowerPoint presentation.
Little Known Facts About PowerPoint Presentation
- When PowerPoint was created in 1987, it was called “Presenter”
- There are about 500 million users of PowerPoint all over the world and almost 35 million PowerPoint presentations are made every single day.
- In the initial days, it was specifically created for Apple’s Mackintosh computers, but Microsoft bought it for $14 million.
- Did you know about PowerPoint karaoke? This feature allows the presenter to give a presentation without knowing what is going on with the slides that are about to appear on the screen.
- David Bryne, the famous American singer and the frontman of Talking Heads, used the graphic tools of the PowerPoint to show his art.