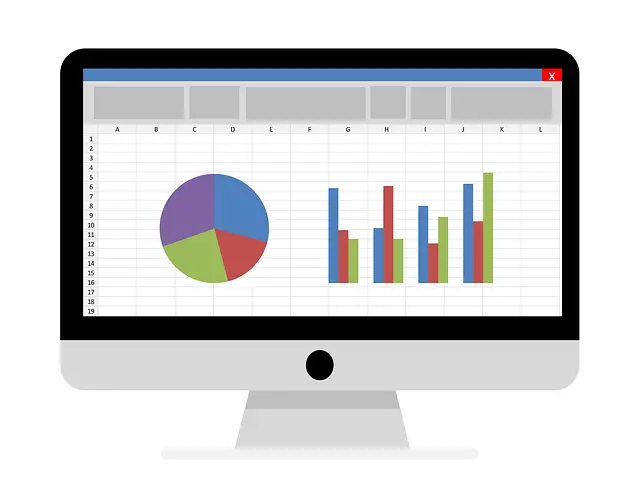
How to Change Default Comment Font Size in Excel Windows 10
Are you not sure of how to change default comment font size in Excel Windows 10? The Excel comment section in Windows 10 has a default font, and it might be difficult for most people to change it. The default font setting places your name in the first line of the comment balloon with a bold font when you add a comment. You only get to insert your comments in the second line of the comment balloon. Whatever you type in the comment section then gets inserted in a 9-size Tahoma font by default.
Windows 10 provides you with the option of changing the font size anytime you want. You can change the smaller font to larger ones, and you can even change the character formatting of anything in the comment section. It also allows you to change the default font style from Tahoma to other available fonts. You will have to follow a few simple steps to complete the whole process.
If you think that you can change all the comments’ font size on Excel Windows 10 in a single step, then you are wrong. Excel does not allow you to change the default font specification for the entire comment balloon. That means, if you want to change all the comment font sizes, you will have to select them individually and do it. Excel does not allow you to change the comment font size universally within Excel.
So, if you want to know how to change the default comment font size in Excel Windows 10, this article is for you. Here I will be discussing everything that you need to know about changing the Excel comment font. All you need to do is follow the step-by-step process.
What Are Excel Comments, And How Can You Add Them to a Cell?
Before you know how to change the default comment font size in Excel Windows 10, let us first understand what excel comments are and how you can add them to a particular cell. Excel comments are a feature provided by Windows 10 where while creating an Excel workbook, the users can insert Excel comments. People use it for a variety of reasons. Some users make good use of the feature by explaining something about the cell. Such that when other people use the file, they do not have any problem understanding the data in the cell.
Excel comment also helps users by acting as reminders. When a user adds these comments for various cells, it helps them to note down important things related to the data of the cell. It also helps in cross-referencing from other data in some other excel workbooks.
Once you add the comment successfully, you will find the comment added in the default font style and size. But you have the flexibility of changing the shape of the comment balloon, the size of the font, and even the font style of the comment. You can format the comments according to your desired style. If you want to make good use of the comment feature, you must know the ways of managing them according to your needs.
Today, there are a lot of versions of Excel but the process of adding comments is almost similar in every version. To add comments to a particular cell, follow the steps –
Step 1: Take your cursor to the particular cell where you want to add the comment.
Step 2: Right-click on the cell, and you will find a list of options appearing on your screen.
Step 3: Scroll down on the list of options in front of you, and you will be able to find the option “Insert Comment”. Click on that option, and you will be able to add a comment.
There is an alternative way you could add comments to a cell. Here are the alternative steps you can follow –
Step 1: In the first step, you will have to click on the “Review” tab. On clicking it, you will find a list of options in front of you. From the list of tools, find “New Comment” and click on it. You will find a new comment box appearing on the screen with the user’s name on top of it. It will appear at the top of the start of the new line below the username with an insertion point.
Step 2: Add the comment you want in the text box.
Step 3: Next, to stop editing the comment section, click on the outside the cell. Once you do that, you will find a small red triangle appearing on the right corner of the cell you have added the comment to. The small red triangle on the cell helps the users to locate the cell with comments.
Step 4: If you want to view the comment that has been added to the cell, take the cursor near the red triangle.
How to Change Default Comment Font Size in Excel Windows 10?
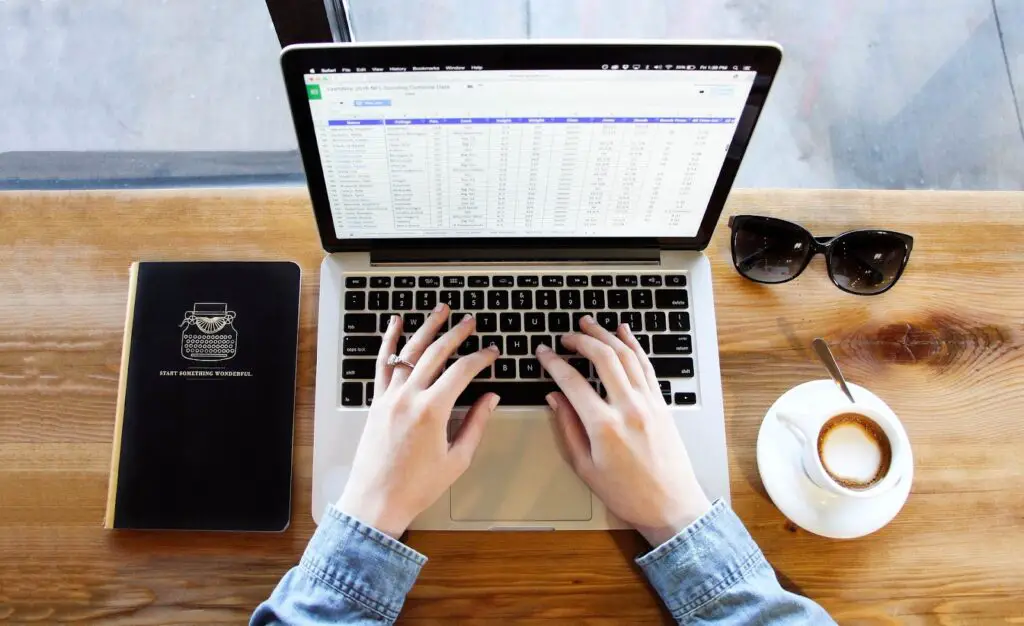
Many times, you might face problems regarding the font size in the comment section. It might look too large or even too small. So how to change the default font size in Excel Windows 10 according to your preference? Excel allows the users to format the comments added in each cell in their desired style. The default style of Windows 10 Excels user Tahoma font with a 9 size font. If you want to know how to change default comment font size in Excel Windows 10, you will have to follow the steps mentioned below –
Step 1: In the first step, right-click on the cell whose comment you want to format. Once you click on that, a list of options will appear on your screen. Find the “Edit Comment” option and click on it.
Step 2: After you click on the “Edit Comment” option, the comment on the particular cell will appear in front of you. Then, you have to select the text that you want to format.
Step 3: After selecting the text you want to edit, right-click on the highlighted portion, and you will again be left with a variety of options.
Step 4: Next, you will have to click on the “Format Comment” option from the list of options in front of you.
Step 5: Clicking on the “Format Comment” option will open a Format Comment Dialog Box on your screen. You will find a variety of options there, you can not change the size of the font from there, but also the font style, color, effects, etc.
Step 6: In the last step, you will have to click on the “OK” option once you have made changes in the font according to your choice.
If you want to use the same font format for all the comments on your Excel, you will have to change the default font size from the Windows settings on your PC. For Windows 10, you can easily change the font size from the settings for a similar font for every comment. But, it will also change the size of the items on some web pages, Office ribbons, etc. Here are the steps that you will have to follow –
Step 1: Go to the start button and click on settings. You will be left with a lot of options, from that select “Ease of Access” and then click on “Display”.
Step 2: Next, you will have to adjust by sliding the slider under “Make Text Bigger”. If you want to make everything larger, then you will have to choose the option from the drop-down menu “Make everything bigger”.
This changed comment font setting will only apply to the new comments that will be added, and not to the previous or existing comments.
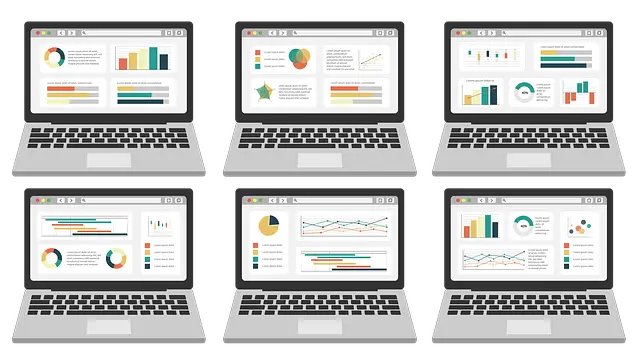
FAQs
What should I do if I do not want threaded comments, rather I want the old comments? How can I insert that?
For this, you will have to right-click and from the menu, instead of clicking on “New Comment”, click on “New Note”. You can also add it in another way. You will have to click on the “Review” tab and then from the menu, click on “Notes”. Next from the options, you will have to click on “New Notes”.
Are comments and notes the same thing? Do they work similarly?
No, comments and notes are not the same. They are completely different from each other and work differently as well. Comments have a white background, and you can easily reply to any comments that have been made. These appear alongside your data, and you can not add images or format texts inside the threaded comments.
But Notes usually have a yellow background. You can also never reply to a note. You have the option of resizing the notes, adding pictures to them, and also formatting the text. Furthermore, you can also easily change or remove the name on the notes.
One of the most common problems that people face is changing the comment font size, style, etc., of Excel Windows 10. But in this article, you will find the solution to how to change default comment font size in Excel Windows 10 in two simple methods. The first method is the most common and can be used to change the previous comment font size. The latter can be used to change the default font size of the comments completely for all the new comments.