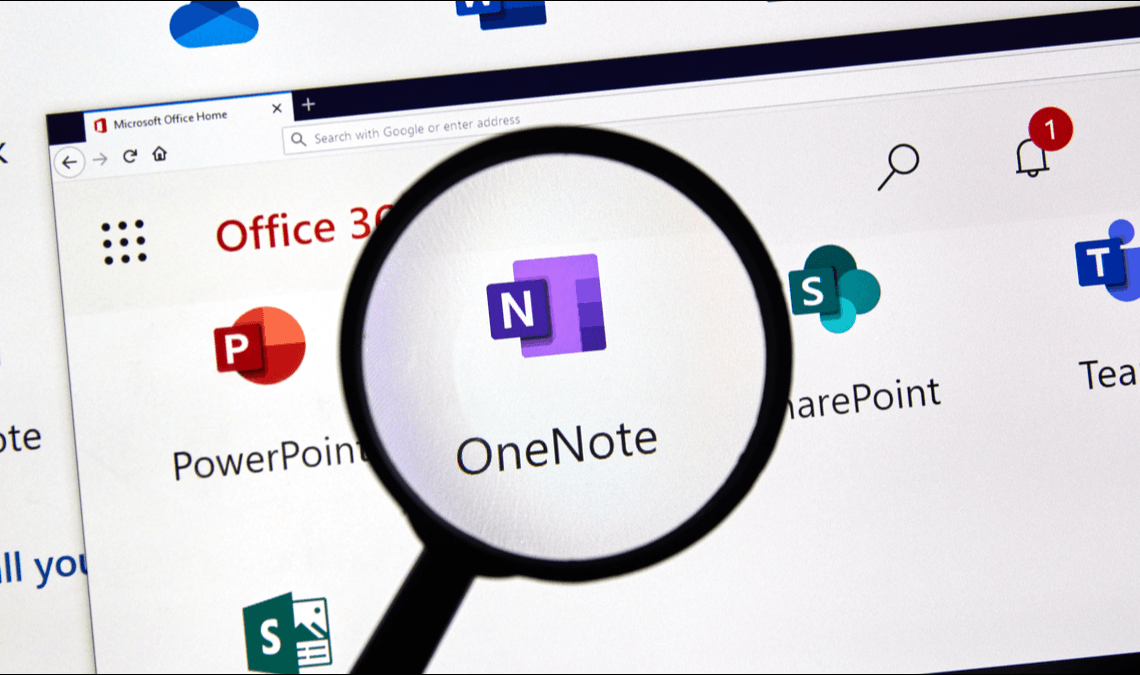
OneNote is a digital notebook that is part of Microsoft Office. OneNote was created in 2003 and has been an integral part of Microsoft ever since. It helps you arrange your notes, articles, pictures, and whatever information you want to store in this digital notebook. You do not need to install OneNote separately; it comes inbuilt with Microsoft Office 2003 by default. It supports not just Windows computers but all devices like Mac OS desktops, Laptops, Smartphones.
Here are some important features of OneNote you should know if you want to get the best use out of it;
- Data organizing on notebook
- Template
- Text Search
- Web Clipper
- Translate notes
- Recording
- Ink to text
- Password-protected sections
Data organizing on the notebook:
One of the best features of OneNote is that you can manage all your data in this digital notebook hassle-free and at your convenience. It allows you to divide your data into different sections like Text, images, videos, and audio. You can create separate pages for each section.
Template:
In OneNote, there are pre-designed layouts available for you to choose from. You can select any attractive background or layout according to your theme.
Text Search:
It was built with the capacity to search a specific text. If you want to search a particular text, all you have to do is press the Ctrl + E key to open the search panel. And then you are ready to search for whatever text you want to search.
Web Clipper:
Web clipper helps you to draw out the information you need from a webpage to your OneNote. All the clipped pages you extracted for your information can be accessed on any device, be it your computer, phone, or laptop.
Translate Notes:
For your convenience, It also translates information from one language to another for your better and easier understanding.
Recording:
One of the important features of this digital book is Recording. Just by clicking on the Insert button, you can record any audio or video. This feature mostly comes in handy when you have to interview someone. For your audio or video notes.
Ink To Text:
It also allows you to convert your handwritten notes, reports, or formal documents into text form.
Password Protected Sections:
It comes with a password protection feature. If you want to protect some section with a password so your information won’t get leaked or stolen. All you have to do is right-click on the section you need to protect and choose Password Protection Section from the menu.
OneNote and Microsoft Office might seem somewhat similar but there are some differences between the two.
- OneNote is a kind of notebook but in a digital format that is always open, unlike a Microsoft document.
- While you have to manually save on Microsoft documents, OneNote saves your work automatically every second while you are working on it.
- It has limited formatting options in comparison with MS doc.
- It allows you to translate your text while MS Office does not have this feature.
- One of the best features it has is that it can record audio and video notes for you while MS office lacks this option.
- It has an easy-to-search text option.
With so many useful features, comes a usual problem with users, especially new users who struggle with, “How To Change Default Font in OneNote”. But worry not we got you some tips on how you can change default fonts in OneNote.
OneNote is quite a flexible software application. It lets you work on a document privately as well as by sharing it with others. If you save your notebooks on Onedrive in the Cloud, you can access your notes on any device that is connected with your Microsoft Office account.
It also has a very unique feature, it is called Replay. It helps you create a page of different notes and play it like an animated video. This tool comes in handy when you want to deliver a presentation in your class or at work. It is especially useful for revising things in a quick way and ace that test or presentation that you have been worrying about. A handy little feature that can save you from time to time.

Step by Step Tips on “How To Change Default Font in OneNote”:
If you have OneNote version 2013, these are the steps you should follow to make changes in the font:
Step 1: First right click on the OneNote icon to open the application.
Step 2: Once the application is open, you have a document on the screen. Look for the File option on the top left corner and simply click on it.
Step 3: Now you will see a menu bar with multiple options on your screen, click on the Options Button to go further.
Step 4: You can see a dialog box on your screen with various options. In the General option look for the Font. Once you find it click on the dropdown box in front of the font option.
Step 5: The font is set to Calibri by default, change it to whatever font style suits your work on this document.
Step 6: You can also change the font size and color if you need to. You can find these options below the Font option.
Step 7: Lastly click on the OK button to apply and save the changes made for this document.
Hope this answers your question of “How To Change Default Font in OneNote”. If not then there is another alternative solution.
Here is another simple tip on How To Change the Default Font in OneNote;
Step 1: First select the text you want to change the font of by dragging your cursor on it or press the Shift + ← or → arrows button to select the text.
Step 2: Now take the cursor to the Home tab on the ribbon and go to the Basic Text category. Click on the dropdown arrow on the Font section.
Step 3: Once you click on the dropdown arrow you will see multiple font options. You can choose a font of your choice from the list.
Step 4: Next to the font option you can see the Size option. If you want to increase or decrease the size of your text then click on the dropdown arrow and choose the size of your text.
Step 5: Again if your text needs a color change, go to the color option and change the color of your text.
Step 6: You can also change the formatting of your font just by pressing Ctrl + B for bold text, Ctrl + I for italic text. And if you wish to underline some part of the text then simply select the text and press Ctrl + U. You will have an underlined text on your screen now.
Knowing the software inside out helps you to become much more faster and efficient with it. But with how detailed and huge softwares it can be an uphill task to memorize all the shortcuts. Here we have made a list of shortcuts that will save you time and make you more efficient in the long run.
Hoping that this will answer all your queries related to “How To Change Default Font in OneNote”.
Here are some shortcut keys for your convenience:
- To open a new window press Ctrl + M
- To open a tiny OneNote window to make a note press Ctrl + Shift + M
- To spell-check press the F7 Key
- To open a thesaurus to check a word press Shift + F7
- To Dock the OneNote window press Ctrl + Alt + D
- To insert the current date and time press Alt + Shift + F
- To insert a link in the note press Ctrl + K
- To increase or decrease the size of the text, select the text and press Ctrl + Shift + > or < keys.
Frequently Asked Questions for “How To Change Default Font in OneNote”:
1. Is it possible to change the font in OneNote?
Yes, it is possible to change the font in OneNote as per your requirements. It has many font options available and you can choose any of them.
2. How To change the default font in OneNote on my desktop?
It is a very easy and simple process. Just go to the File > general > Font. Select the font of your choice.
3. Does OneNote only work on Windows computers?
No, OneNote is made to support every kind of device that supports Microsoft Office, like Windows computers, Mac OS, iPad, and Smartphones.
4. Do one need to have special skills to work on OneNote?
No, it does not need any special skills. If you know how Microsoft Word works you can easily learn to operate OneNote.
5. Does It only support text formats?
No, it supports all kinds of formats, not just text. You can use pictures, audio, videos, etc. plus it also provides password protection for the different sections.