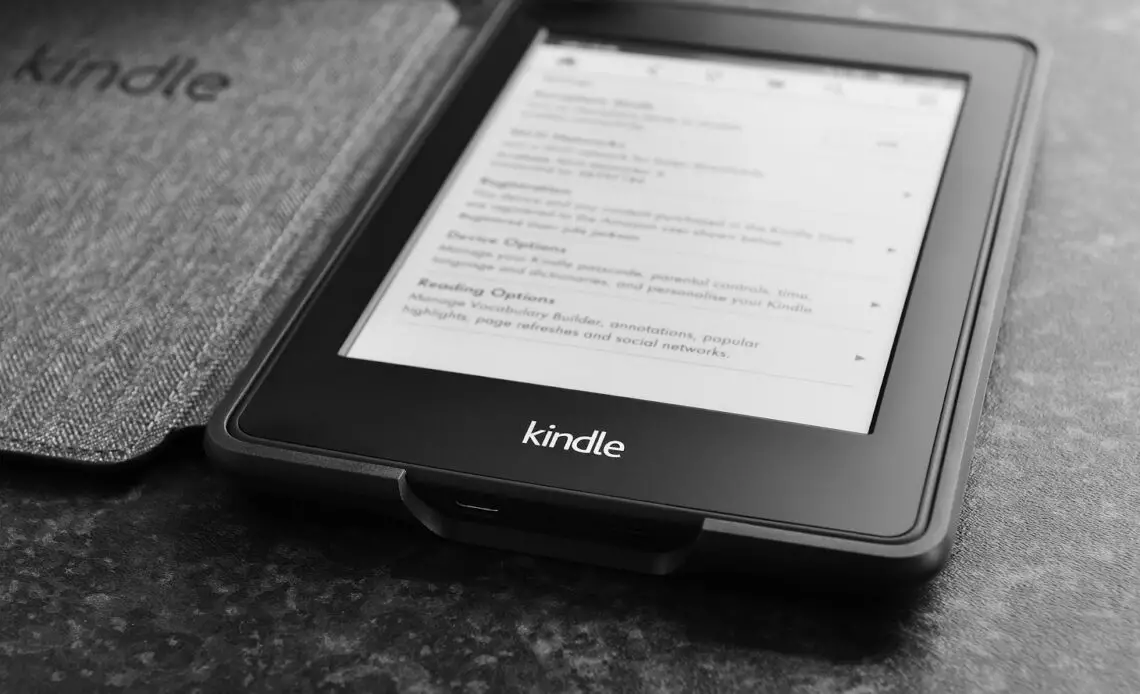
In today’s digital world, with the growing use of mobile devices and tablets, the reading habits of the masses have undergone a huge transformation. Now, people prefer to read books on their digital devices rather than buying a physical book. This has led to the replacement of physical books with e-books. E-books are books that are available in digital form which consist of text, images, or both.
Speaking of e-books, they offer an unmatched reading experience that is more personalized. You can’t have an experience like this when reading a physical book.
When we talk of personalization, we are speaking of the display setting. Unlike, a physical book, reading on digital devices allow you to set your own custom display settings. You are not stuck with the same font style and size that you don’t experience while reading a physical book. You can change the font style and size according to your preferences, making the whole reading experience more personalized.
One such popular e-book in the market is the Amazon Kindle. A small electronic device manufactured particularly for reading books. Kindle has a six-inch screen and comes with a digital keyboard that enables you to perform other digital activities. You can also access the internet using a Kindle device.
It is a lightweight hand-held device that allows you to carry it anywhere. Although the device is lightweight, it allows you to store a huge number of books on it. Just like how in an iPod, music can be downloaded, similarly, on Amazon Kindle, you can download books and then read them.
The books can be purchased from the Kindle Store and then downloaded on the device. You can also download PDF documents. Whether they are for your work or any other purpose, a Kindle device is the best device on which PDFs can be read.
There isn’t a single version of Kindle, you have many versions of them. One such version is the Kindle Paperwhite. Unlike the other versions of Kindle, the biggest advantage of Kindle Paperwhite is that it is water-resistant. You can sit by a pool or beach with a Kindle Paperwhite and immerse yourself in reading your favorite book without worrying about the device getting wet.
The Kindle Paperwhite is an ideal device for people who are avid readers. This is because the display setting is unmatched when compared to the older versions. For instance, a Paperwhite comes with five LEDs whereas the older version of Kindle has four LEDs. The five LEDs make the screen of the Paperwhite glow brighter, making the reading experience more enriching.
Kindle Paperwhite offers many kinds of fonts to enrich the reader’s reading experience. People who are looking for fonts that can be easy on their eyes have the opportunity to experiment with the different varieties of fonts available in the device. Some fonts that can help in enriching the reader’s reading experience are Amazon Ember, Caecilia Condensed, Amazon Ember Bold, Baskerville, Bookerly, Caecilia, Futura, Helvetica, Palatino, and more.
Having said that, now, we will guide you on how to change font size on Kindle Paperwhite. We will also look at how to change the font style and install new fonts on Kindle Paperwhite devices.
9 Steps On How To Change Font Size On Kindle PaperWhite
Below are the steps to change the font size according to your preferences.
Step 1
Turn on your Kindle Paperwhite device.
Step 2
Now, swipe to unlock the home screen.
Step 3
Decide which book you want to change the size of the font. After deciding, open that book from the storage.
Step 4
Once the book is opened, you need to tap at the top of the screen.
Step 5
After tapping on the screen, you will find the symbol “Aa”. Click on that symbol.
Step 6
Once you click on the symbol, you will find the following options:
- Themes
- Font
- Layout
- More
Step 7
Click on the Font. After clicking on Font, you will be presented with options like Font Family, Bold, and Size.
Step 8
In the Font Size, change the size of the font according to your requirement. There are “+” and “-” symbols given to you. By selecting the “+” symbol, you can change the font size to a bigger number. On the other hand, selecting the “-” symbol will allow you to change the font size to a smaller digit.
Step 9
After selecting your preferred font size, now, tap on the screen to see the change.
Let us now see how to change the font style on a Kindle Paperwhite.
9 Steps To Change Font Style On A Kindle Paperwhite
Below are the steps you need to follow to change the font style on Paperwhite.
Step 1
Turn on your Kindle Paperwhite.
Step 2
Swipe to unlock the home screen.
Step 3
Open a book whose font style you want to change.
Step 4
After opening the book, tap at the top of the screen.
Step 5
After tapping on the screen, you will find a bunch of options like Settings, Store, Search, and the symbol “Aa”. Click on that symbol.
Step 6
After clicking on the symbol, you will again be presented with a bunch of options like Themes, Font, Layout, and More.
Step 7
Click on the Font option. After clicking the option, you will find Font Family.
Step 8
In the Font Family, you will have different types of font types like Amazon Ember, Caecilia Condensed, Amazon Ember Bold, Baskerville, Bookerly, Caecilia, Futura, Helvetica, Palatino, and more. Select the font style that you think suits your liking.
Step 9
Now, tap on the book to see the change. The new font style is added to your book.
There you go. You have now learned how to change the font size on Kindle Paperwhite and also their styles. Next, we will see how to add new styles to your Kindle Paperwhite.
Adding New Font Styles To Your Kindle Paperwhite
If you think the existing font styles on Kindle Paperwhite are not according to your liking, you can install any font style of your liking on your Kindle. Below are the steps you need to follow to install new font styles.
Step 1
Open your computer.
Step 2
Go to the internet and search for fonts that you like. Remember, fonts come in different formats and Kindle only supports three kinds of formats. They are: TrueType (TTF), OpenType (OTF), and TrueType Collection (TTC). Pick fonts from these formats only.
Step 3
You can find these fonts by doing a Google search. If you want, you can select these fonts from Google Fonts. Note that you should install the whole font family including bold or italic variations.
Step 4
After, selecting the fonts that you like, now, download them onto a folder on your computer.
Step 5
Connect your Kindle Paperwhite using a USB cable to your computer.
Step 6
Now, open that folder on the computer where you have installed the fonts.
Step 7
Copy all the fonts that you have downloaded.
Step 8
Next, go to the file explorer and navigate to the “Kindle” drive. Open the Kindle drive, there you will find the “Fonts” folder. Open the folder and paste the copied fonts into the folder.
Step 9
Disconnect the Kindle. There you go. Now, you have your favorite fonts installed in your Kindle Paperwhite.
To Sum Up
With the growing use of mobile devices and tablets, the masses have shifted their reading habits. They have now gone digital, replacing physical books. One such popular digital device is Amazon Kindle.
A Kindle is a handheld electronic device that is particularly used for reading digital books. It is a lightweight device that can be carried anywhere. It comes in many versions and one of the latest versions is the Kindle Paperwhite. Unlike the previous versions, Kindle Paperwhite is made in such a way that even if it is dropped in water, it doesn’t easily get damaged.
When it comes to reading a book, Kindle Paperwhite provides you with an enriching reading experience. One of the best features of this device is its display setting. It has five LEDs that make the screen glow brighter, ultimately providing a seamless reading experience.
Speaking of the fonts, there are different fonts available on the device to choose from. If you want to change the default font style to another style or want a different font size, Kindle Paperwhite allows you to do that. Apart from changing the font style and font size, if you want to expand your font library, Kindle gives you that option also.
In this article, we have given a comprehensive guide on how to change font size on Kindle Paperwhite. We have also included instructions on how to change the font style and expand your font library. Follow these instructions to set the font of your liking.