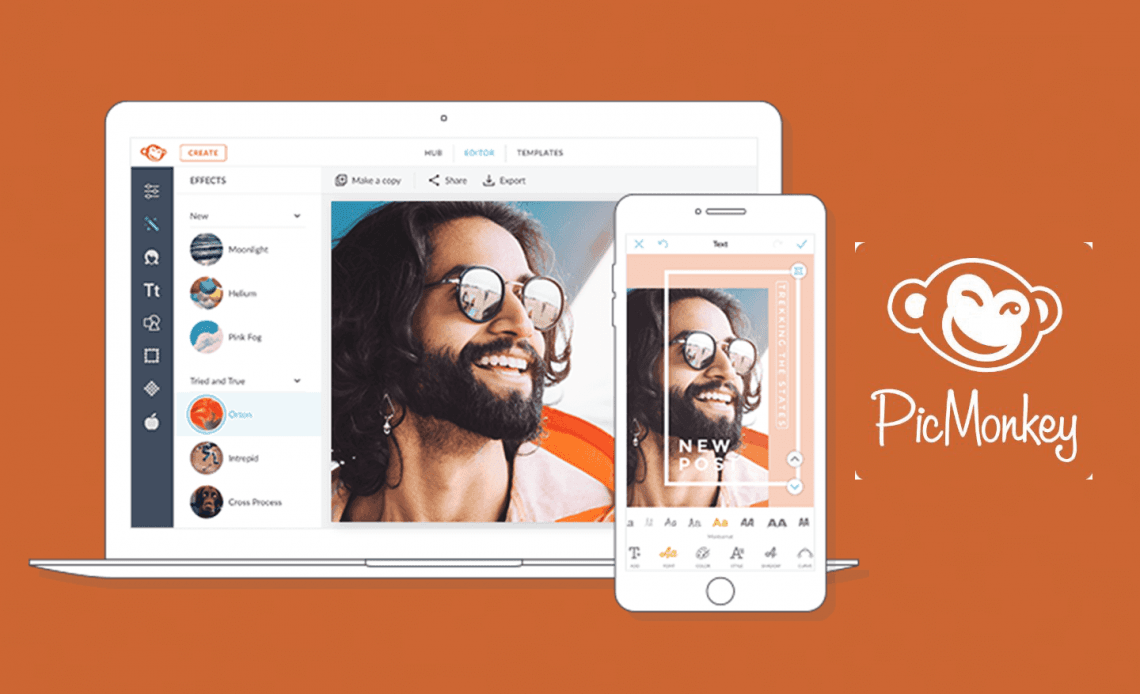
PicMonkey is a free, online photo editing website, used avidly by bloggers, creatives, and professionals alike. Earlier, the only way to access a huge selection of fonts in PicMonkey was by subscribing to their premium plan called Royale. A recent major update has changed that equation completely. Now you can add and use any font you want to — for free! Having access to a huge library of fonts can be a gamechanger for your blog, business, or art. Installing and using your own fonts in PicMonkey is also very user-friendly and convenient. All you have to do is download and install free fonts to your device, and then add them to PicMonkey.
Fonts affect the quality of your content to a great extent. The type of font you use sets the tone of your message. Mismatching fonts is the last thing you want for your business or art. The problem with most photo editing platforms is that they offer a limited set of fonts which has to suffice for all purposes and needs. If you are unfortunate to not find the font most suited for your project already existing on the platform, you can be stuck in a rut. Using PicMonkey solves this problem by allowing usage of any font. Now you can browse through thousands of free fonts on the internet and use them in your project as and how you want.
How to download and install fonts to your computer
To add fonts to PicMonkey, you would first need to install them on your computer. Fonts can be obtained in both free and paid versions. Paid fonts might not be a viable option for everyone at all times. Thankfully, there are many resources that let you download and use a font commercially, without charging any fee. Some of the most popular ones are:
- Google fonts: Get access to over 1000 different font styles
- FontBundles: Offers curated font bundles you can download after signing up
- Behance: Behance is ideal for graphic designers and artists who want to create banners, logos, emblems, etc.
- Dribble: They have a good number of free fonts aimed towards UI designers
- DaFont: DaFont is a trusted and reliable website to choose fonts from their collection of over 50,000
- Urbanfonts: Urbanfonts works on the same principles as DaFont, but has a more modern and sleek appeal
- Fontspace: Get access to over 70,000 fonts on Fontspace, many of which are free for commercial use
- Font Squirrel: This website compiles fonts from different websites, and links them out. All fonts here are free for commercial use
Once you are done downloading your favorite fonts from any of these websites, the next step is to install them. Depending on the machine or operating system you use, the steps will vary slightly. Here we have covered how to install fonts in Windows, Mac, and Linux, though the steps would be roughly equivalent in other operating systems.
Installing fonts in Windows 10
● Step 1: Find your downloaded font file. These are typically in a .zip format. You can find them in your downloads folder, or wherever you have designated downloaded files to be saved.
● Step 2: Double click the folder to open it
● Step 3: Inside the folder, you would find your font file. Right-click on it and choose install
Fonts can be installed in Windows 10 in just these few steps. For managing and viewing your fonts, go under Control Panel>Appearance and personalization>Fonts. From this window, you can see all the installed fonts on your device. You can also uninstall fonts by right-clicking on them and selecting the delete option.
Installing fonts in Mac
Installing fonts in Mac is similar to installing them in Windows.
● Step 1: Find the downloaded font file on your computer
● Step 2: Extract it by double-clicking
● Step 3: You will see a file extension ending in .ttf or .otf, right-click on it and select ‘install’
After successfully completing these steps you would have installed the new fonts on your Mac device.
macOS supports OpenType (.otf), TrueType (.ttf), Datafork TrueType Suitcase (.dfont), or an older type of font file like PostScript Type 1. Make sure you do not download fonts with extensions that are not supported by Mac.
You can find the list of installed fonts in the Font Book application. To access it, open the Finder, click Applications, and double-click Font Book. From here you can manage all the fonts installed on your device.
Installing fonts in Linux
Linux supports TrueType (.ttf), PostScript Type 1 (.pfb + .pfm), or OpenType (.otf) formats for fonts.
● Step 1: Locate the downloaded file on your device
● Step 2: Double-click on it to preview. Depending on the desktop environment you are using on your Linux machine, a font viewer application will open up. In Ubuntu and other distros that use the GNOME desktop environment, GNOME font viewer will appear.
● Step 3: Click on the install button to install your font.
In Linux, you can view and delete fonts from the .fonts folder in your home directory.
A word of caution
Always be mindful when downloading and installing fonts to your device because a large number of fonts will slow down your device, in Windows, Mac, and Linux alike. Since the fonts are installed on your user accounts, every application you use has to render those fonts and load them, which can slow down your computer to a large extent.
You can also choose to uninstall a particular font once you are done with its application. But remember to never uninstall fonts that came bundled with your operating system. Uninstalling those applications can lead to your system crashing and other major problems.
When using and managing a large number of fonts, it is recommended to use a font management application. These applications load all your fonts at the same place for you to manage and delete. Extensis suitcase fusion, Fontbase, and Fontbook are some of the most popular font management programs. You can try out these and others before settling for the one that works for you.
How to add fonts to PicMonkey

After you are done installing your favorite font on your device, it is time to add them to PicMonkey.
To do this, remember to restart your browser or device completely after installing the fonts.
The next step is to open the PicMonkey website on your browser.
- In the menu to your left, you will see the text option with the icon ‘Tt’. Click on it and a new window will open.
- In this new window, you will see the ‘Add text’ button. Click on it and a text palette will appear next to the image you are editing.
- Scroll to the bottom of the text palette and click on ‘Upload your fonts’.
- After clicking, you will find instructions to add your fonts depending on your operating system.
- Once you have uploaded your font, click on the Tt menu again, and a window will appear with an ‘Ours’ and ‘Yours’ menu under the ‘Add text’ button.
- Select ‘Yours’ from this window. You will see all the texts you have installed on your device.
- If you do not see your font in this menu under ‘Yours’, delete all cookies and restart your browser.
In case the font you have uploaded has multiple versions, like a thick face and a thin face, only one version will be visible under the font name. A little down arrow on the right will appear, from where you can access the other version of the font.
You can use the fonts you upload in the mobile version of PicMonkey as well. Once you have understood and got hold of how to add fonts to PicMonkey, the process becomes extremely convenient every time you need a new font face for a project.
Many brands prefer a unified look across all their mediums. For this, they use the same font across all their projects. Some even purchase these fonts for commercial use. Inability to use those fonts for photo editing purposes would only mean a loss of both time and productivity, and also money. Finding a desirable font from PicMonkey’s default collection cannot be easy at all times, and affording the Royal plan might not be viable for many small businesses and individuals. PicMoneky’s ability to render any font you want is a lifesaver in this regard. The cross-platform nature of PicMonkey also lets you use fonts you have uploaded once across devices. It is crucial for designers who are always on the move and cannot access their primary workspace at all times. Uploading your fonts from just one device would save them to your account, which you can later use on any device (including smartphones) and any operating system. Business subscribers in PicMonkey can also create multiple brand kits, which will put the fonts you have downloaded and installed to their optimum use. These highly functional features and ease of use have created a loyal user base for PicMonkey. Like thousands of other brands and businesses, you can also reap profits by using PicMonkey to its full potential.
Other useful features of PicMonkey
Now that you know how to add fonts to PicMonkey, it would be useful to glance through some other useful features of PicMonkey that can get you the most out of your newly added fonts.
Sorting and finding fonts: PicMonkey has an intuitive interface which makes working on it fast and productive. The ‘recent’ button can be very useful when getting things done in a flow and not wasting any time finding the font you want. Above all the fonts in the font menu, you will find a ‘recent’ button. Clicking on it will show the fonts you use most frequently. Since many users use just a handful of fonts for their projects, and some work with a few specific fonts for a particular project, having these fonts listed is a very useful tool. This increases your productivity by a big margin.
For times when you want to list all your fonts in alphabetical order, you can click on the arrow on the recent tab. The drop-down list will have all your fonts arranged alphabetically, from where you can choose the one you need.
Using non-English fonts: Since the major share of business and marketing work is done in English, PicMonkey’s menu hides all foreign language fonts by default. This reduces confusion when sorting through a huge list of fonts. You can uncheck the ‘Hide language fonts’ button at any time to access other languages.
Special characters: Many fonts come with variations ranging from a calligraphic style to added curls and lines to letters and numbers. These fonts often pose difficulty when rendering and working with them. Since different font developers build their fonts using different tools, they are not universally accessible. You need specialized channels to access these fonts. So if you are thinking of buying a font with those special characters and features, know that you will only be able to use them to their full potential if they are PUA encoded fonts. If the font you are using is not PUA encoded, you will be unable to use the special characters of that font. You can proceed with using it if the basic letters and numbers of that font would suffice your purpose.
Change your browser: You might have difficulty rendering certain fonts in a particular browser. Google’s Chrome browser is known for having trouble rendering certain fonts in PicMonkey. If you are facing the same difficulty, consider changing your browser. If you are a macOS user, check with a font’s compatibility with Safari before jumping on to your project. You can also choose the browser that renders all your fonts without any problem to be your main browser. Alternatively, you dedicate a secondary browser for PicMonkey projects only.