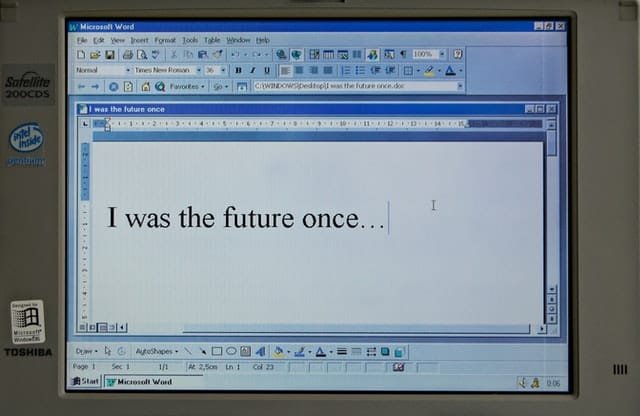
How to Change Font of Line Numbers in Word – A Complete Guide
Line numbers can be very handy in a document. They help you navigate quickly through the text and smoothen the flow of a presentation. Usually, line numbers come with preset font settings. In some cases, these default settings may not go with the font of the rest of your document text.
This article will teach you how to change font of line numbers in Word. But first, here is a little information about the software in question.
What is Microsoft Word?
Microsoft Word is a classic word processing software, developed and owned by the company Microsoft. The first version of Word was called “Multi-Tool Word” and was launched in the year 1983 for Xenix systems. Since then, the software has undergone multiple upgrades and now runs on many platforms including Windows, Android, MacOS and iOS.
Apart from functioning as a writing tool, Word offers multiple features to users. These include – a thesaurus, a dictionary, a built-in spell checker and many utilities for the editing and manipulation of text. Word also offers predesigned templates (which include features like Heading, Text Font, Paragraph, Page numbering, etc.). Users can choose to design their own custom templates and save the file for future use.
Images in common bitmap format (like GIF and JPG) can also be imported to Word for display. Users can design simple line-art using some of Word’s drawing tools. There also many images to choose in the ClipArt gallery of Microsoft Word.
The focus of this article is on how to change font of line numbers in Word. Before beginning, it is important to understand what line numbers are.
What are Line Numbers?
Microsoft Word allows users to insert line numbers into a document. The purpose of line numbers is to number each line of the document in order. This makes navigation through the document much easier. It also helps in preparing notes and pointers as you can easily recall a line number, instead of scrolling the entire document looking for it.
The font of line numbers is similar to any other text in the document. It has its own style. But changing the font of line numbers is not as simple as changing the style of your main document text. No worries, you will discover how to alter the style of line numbers later in this article.
Before you learn how to change font of line numbers, you should learn how to add line numbers in the first place.
How to Add Line Numbers?
To add line numbers to your document, follow the following instructions –
- Drag your mouse cursor over to the “Page Layout” tab on the Ribbon (second bar from top of the screen) and click on it.
- Find and click on the “Line Numbers” option on the Commands Toolbar under the “Page Layout” tab.
- A drop-down menu will appear. It contains many options like None, Continuous, Restart Each Page and more. Choose as per your requirement. For example, if you click on the “Restart Each Page” option then the first line of each page will begin at “1”.
- You can also click on the “Line Numbering Options” button at the bottom of the menu. This will open the “Page Setup” dialogue box.
- Now click on the “Line Numbers” button, which will open the “Line Numbers” dialogue box.
- You can set your line numbering configurations by checking “Add line numbering” box.
- Once you are done, click on the “OK” button at the bottom of the box.
These steps will add line numbers to your document. In the next section, you will learn how to change font of line numbers in Word.
How to Change Font of Line Numbers in Word?

You will notice that the font or style of the line numbers is the same as the default paragraph font style. The thing is, even if you change the text font of your document, the font of the line numbers remains unchanged.
There is no direct method of changing the styles of the line numbers. But you can try changing the style through some alterations. In this section, you will discover some ways to do so.
Method 1 – Modify the Line Number Font
Follow the steps mentioned below –
- Open the “Styles” window on your Word document. To do this, simply press “Alt + Ctrl + Shift + S”. This will open the “Styles” window. Or, drag your mouse cursor over to the “Home” tab on the Ribbon and click on it. A drop-down menu will appear. Find and click on the “Styles” option. This will also open the “Styles” window.
- Look for the option “Line Number” style. When you find it, right click on it and a menu box will appear beside it.
- In the “Line Number” style menu box, look for the “Modify” option. Once you get it, click on it. This will open the “Modify Style” box.
- In the “Modify Style” box you will see many options like – Properties, Name, Style Type, Style Based On, etc. Look for the heading “Formatting”.
- Under “Formatting” you will notice a couple of options to alter and style your font. These include – Font Type, Font Size, “Bold”, “Italics”, “Underline” and Font Color. Set the formatting for the font of your line numbers. Once you are done, click on the “OK” button at the bottom of the “Formatting” window.
- Now look at the line numbers on the left margin of your document. You will notice that the new font changes have taken affect.
Method 2 – Change the Normal Style to Alter the Font of Line Numbers
As previously discussed, the line numbers share the same font as the default paragraph style. If you truly want to format the style of line numbers to go with the font of the rest of your document, then skip the Ribbon. In Word, the Ribbon is a user interface element which contains tabs like Home, Page Layout, References and more. To change the font of your line numbers, you should not alter text font through the Ribbon options.
Instead, you must opt for modifying the “Normal” style. You will also find the option to change line number style in the “Modify Style” box. Follow these steps –
- Use the same shortcut used in Method 1 (“Alt + Ctrl + Shift + S”). Go to the “Styles” window.
- Find the option “Normal” style and right click on it.
- Look for the “Modify” option. Once you get it, click on it. This will open the “Modify Style” box.
- In the “Modify Style” box you will see many options. Look for the heading “Formatting”.
- Under “Formatting” you will notice a couple of options to alter and style your font. Set the formatting for the font of your line numbers. Once you are done, click on the “OK” button at the bottom of the “Formatting” window.
- Now look at the line numbers on the left margin of your document. You will notice that the new font changes have taken affect.
This method has a limitation. It changes the color of the line numbers to match the color of the document text. But, the font type and the font size of the line numbers remain the same.
Method 3 – Run Word Macro for Changing Line Number Font
If you are still looking for more ways to change the font of line numbers, here is another one. This step is a little more complicated than the previous two methods. Simply, follow these steps –
- To begin, you must trigger the VBA (Visual Basic) editor on your Word document. Press “Alt + F11” to open the VBA Window.
- Then click on the “Normal” project in the “Select” window.
- Drag your mouse cursor over the “Insert” tab on the Ribbon and click on it. A drop-down menu will appear. Find and click on the “Module” option.
- To open the new module, simply double-click on it.
- You must paste the macro (mentioned below) in there:
MACRO:
Sub AlterLineNumberStyle()
Dim objDoc As Document
Set objDoc = ActiveDocument
With objDoc.Styles(“Line Number”).Font
.Name = “Arial”
.Size = 12
.ColorIndex = wdBlue
End With
End Sub
- Notice the Font specifications mentioned under “With objDoc.Styles(“Line Number”).Font” in the macro above. You can alter the font of line numbers as per your requirement. For example, in the macro mentioned above, the font specifications are –
Font Type – Arial
Font Size – 12
Font Color – Blue
- So, the font of the line numbers would be: Size 12 Arial in blue color.
- After pasting the macro, click on the “Run” button on the Commands Toolbar. The symbol for “Run” is a small play button.
Notice how the font of the line numbers changes in the main document. You can alter the line numbers style by changing the constants in the VBA macro.
Hope you now know how to change font of line numbers in Word. The methods mentioned above are the simplest and most effective ways to alter the style of line numbers as per your need for aesthetics or functionality.