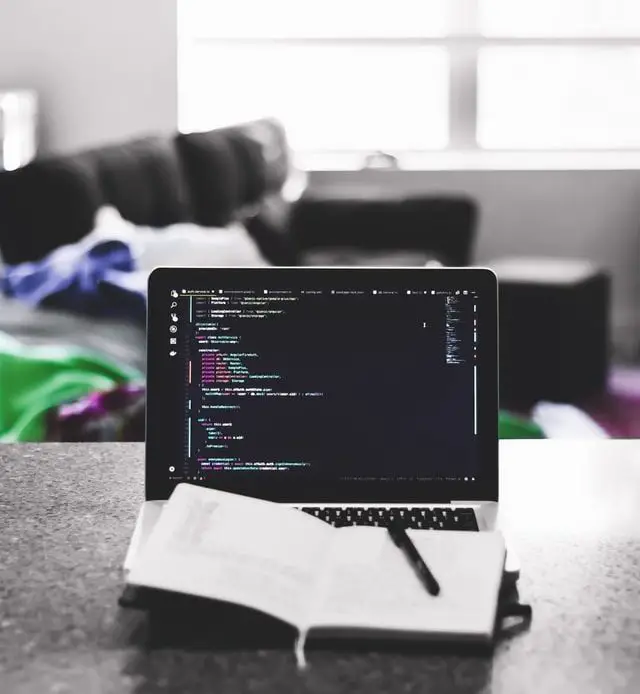
If you are wondering how to increase font size in Eclipse, look no further. This article will guide you to do so in easy and simple steps.
How to Increase Font Size in Eclipse IDE for Windows and Mac
The Font size of Eclipse IDE is quite tiny, by default. Many users would find the text too small to read comfortably. If you are a Windows or Mac user, this guide will help you increase the font size in Eclipse IDE.
Simply follow the instructions below –
- Open the Eclipse IDE application on your computer.
- Drag your mouse cursor over the Ribbon bar (second from the top of the screen) and click on the “Windows” menu.
- A drop-down menu will appear with options like “New Window”, “Editor”, “Appearance” and more. The last option on the menu is “Preferences”. Click on that.
- This will open the “Preferences” window. Look for the Search box and type in “Colors and Fonts”. Once the results show “Colors and Fonts” expand the “Basic” folder and search for the option “Text Font”. Once you find it, double-click on it.
- Now a “Font” window will appear on the screen. Here you can alter the font by playing with options like Font Type (Arial, Calibri, etc.), Font Style (Italics, Bold, Underline and Bold Italic) and finally the Font Size. The “Font” window also shows you a preview under the “Sample” box.
- Increase the size of your font by choosing a bigger value under the “Size” box.
- To finish, first click on the “OK” button to close the “Font” window. Then proceed to click on the “Apply” button to close the “Colors and Fonts” Window. Lastly, click on the “Apply and Close” button to close the “Preference” window.
- Congratulations, you have successfully increased the font size in Eclipse IDE.
Note:
If you are using Eclipse Neon, you can increase or decrease the font size using shortcut keys on the keyboard.
- For Windows:
Press Ctrl and “+” to increase Font Size
Press Ctrl and “-” to decrease Font Size
- For Mac:
Press Command and “+” to increase Font Size
Press Command and “-” to decrease Font Size
How to Increase Font Size in Eclipse – Globally
To increase the font size in Eclipse globally, you need to enter the proper code.
Simply, follow the steps mentioned below –
- Open “Eclipse.app”.
- Now open the “Contents” menu with the click of your mouse.
- Look for the option ”Eclipse” and click on it.
- Inside “Eclipse” you will find a file named “eclipse.ini”.
- Open that file and look for the line – “Dorg.eclipse.swt.internal.carbon.smallFonts”. Select this line and delete it from the file. You can do so by highlighting the line with your mouse cursor and then pressing the Backspace key on the keyboard.
- Press “Ctrl” + “S” on the keyboard to save the “eclipse.in” file.
- Now restart the Eclipse application.
- Your font size will not be small anymore.
Solution for Eclipse Oxygen (for MacOS High Sierra Users)
For MacOS High Sierra, follow the steps below to increase font size in Eclipse Oxygen –
- Open the Mac terminal and enter this command –
cd/Applications/Eclipse.app/Contents/Eclipse/plugins/org.eclipse.ui.themes_1.2.1.v20170809-1435/css
vim e4_basestyle.css
- Add the style of your choice. Here, to increase the font size, add the command to set your preferred font size. Look at the example below –
* {
font-size: 14;
}
- Now, simply restart Eclipse and your font size would have increased to the new assigned size.
Hopefully this will help you increase the font size in Eclipse. If you are interested in learning more about Eclipse then please continue reading.
What is Eclipse?

Eclipse is an IDE (Integrated Development Environment) in computer programming. It allows users to customize the environment by providing an extensible plug-in system and a base workspace. Written primarily in the computer language Java, Eclipse is majorly used for developing Java applications. But with the use of plug-ins, Eclipse can be used to develop applications in other programming languages as well. These languages include – ABAP, C++, C, Ada, Clojure, C#, D, Erlang, COBOL, Haskell, Groovy, Julia, JavaScript, Lasso, Lua, Perl, NATURAL, Prolog, PHP, R, Python, Ruby, Rust, Scheme and Scala.
The inspiration for Eclipse comes from Integrated Development Environment products based on Smalltalk VisualAge family. In 2001, a board of stewards formed a consortium to further the development of Eclipse as an open-source software. The original authors of the program, IBM, had already invested $40 million into the venture by 2001. Some original members of the consortium include Merant, IBM, Borland, QNX Software Systems, Red Hat, Rational Software and WebGain. By January 2004, the Eclipse Foundation was formed and the total number of members had increased to more than 80.
Use of Eclipse
In terms of computing, Eclipse allows for the development of applications using programming languages like Java and C++ and more. The foundation for Eclipse IDE is provided by the Eclipse platform. It contains many plug-ins and becomes more extensible using additional plug-ins. Created using the Java language, Eclipse can be used for creating integrated development environments, rich client applications and other tools. Eclipse can act as an IDE for any computer language for which the specific plug-in is available.
There is a particular plug-in for every programming language. For example, Eclipse needs PyDev plug-in to be used as Python IDE. To become a Java IDE, Eclipse requires a plug-in from the Java Development Tools (JDT) project. C++ Development Tools (CDT) plug-in converts Eclipse into an application developer that uses the C/C++ language. Eclipse can use the Eclipse Scala plug-in to turn into an IDE for Scala-based applications. Similarly, other language plug-ins are necessary for Eclipse to write programs in that particular programming language.
There are many projects running under Eclipse. These projects are hosted by the Eclipse Foundation and maintained by the Eclipse Community. Some top-level Eclipse projects include:
- Eclipse Platform – All other Eclipse projects are built on this core framework.
- PDE (Plug-in Development Environment) – This project provides tools to make, develop, test and debug plug-ins created for Eclipse.
- JDT (Java Development Tools) – These tools provide support for the core Java Standard Edition (SE).
Popular Applications Built on Eclipse
The Eclipse IDE, with the use of plug-ins, has been used to create many existing software and applications.
Some these are – Acceleo (an open source code generator), Adobe Flash Builder (builds Flex applications for the Flash Platforms and Mobile Platforms). Actifsource (a workbench used for modelling and code generation), ADT (a Google-made plug-in for Eclipse used for the Android SDK). Bioclipse (a chemo and bioinformatics visual platform), CityEngine (a city generator). Coverity (used for static analysis), DBeaver (a SQL client and universal database manager).
Important Note
The Eclipse Platform and all related tools and plug-ins from the Eclipse Foundation are released under the EPL (Eclipse Public License). This ensures that the Eclipse IDE is free to download and install. The license also allows users to modify Eclipse IDE and distribute to other parties.
How to Download and Install Eclipse
To download Eclipse IDE, visit their official website. This link will take you directly to the download page – http://www.eclipse.org/downloads/
When you visit the download page, you will find different versions of Eclipse available for download. Each packaging of Eclipse mentioned on the page has different capabilities and features. Choose the one which suits your requirement. Most Java developers typically go for the Eclipse IDE or Eclipse Classic to develop their Java-based applications.
On the download page, you will also notice a drop box in the right corner of the page. Click on it and a menu will appear which allows you to pick the operating system on which you intend to install the Eclipse application. The options available to you are – Mac, Windows and Linux. When you download an Eclipse package, it is downloaded as a zip file.
How to Install Eclipse – For Windows
If you wish to install Eclipse on your Windows system, you first need to extract the zipped file. To do this, download and install a decryption tool like WinRAR. It is free to download and use. Other good options available to you are PeaZip, 7-Zip and IZArc.
Using any of the above mentioned tools, extract the contents of the Eclipse zip file to a folder of your choice. Once the extraction process is complete, go to the destination folder where the extracted files are stored. Double-click on the file “eclipse.exe” to run the application.
When you open the Eclipse application for the first time, it asks you to set a location for the Workspace Folder. The Workspace Folder is where all your saved data will be stored. You can either choose the default location suggested by the application or make your own path.
At the bottom of the “Select a workspace” window, you will notice a check box saying “Use this as the default and do not ask again”. If you check that box, the Eclipse application will never ask you to choose a Workspace Folder again. If you wish to change the Workplace Folder in future for a project, visit the Workspaces Preference Page.