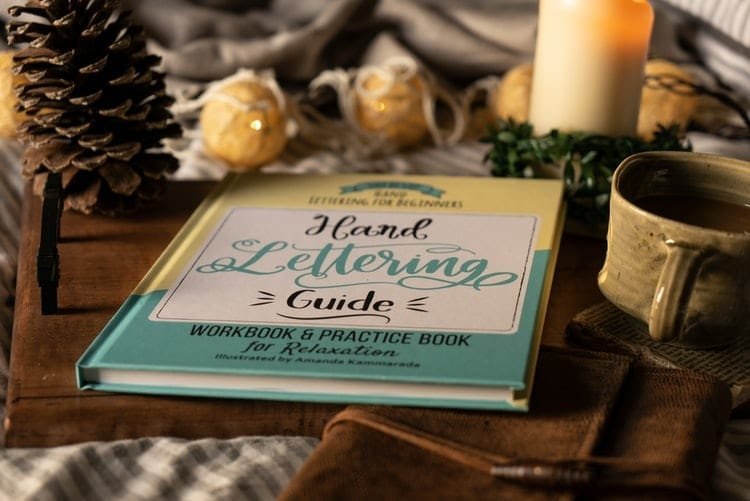
Digitizing your hand lettering is a useful skill to possess, as you can reproduce your beautiful work in different projects. Once you have it on your computer, you can put your art on stickers, phone cases, t-shirts, and caps. You can get creative with how you want to use your work, as the possibilities are endless.
In this guide, you will learn how to digitize hand lettering, along with all the tools you need for this process to be successful. It will take you a few tries, but once you get the hang of it, you will be able to digitize hand lettering like a professional.
What do you need to digitize your hand lettering?
Before jumping into the steps for converting your art on paper to a digital format, you need the following tools to help you in this process:
· Scanner – If you have a scanner in your house, you can use it to scan your hand lettering.
• Smartphone – If you don’t possess a scanner, don’t worry, as your smartphone can also capture images of your art.
• Adobe Photoshop or any other photo editing software – You need a photo editing software to make sure the image looks clean.
• Adobe Illustrator – With this software, you can convert your art into a digital file, which you can use for your projects.
• Handlettering in black – Your artwork must be in black, as it is easier to edit the file. Also, once you digitize your hand lettering, you can convert your pieces into different colors.
How to digitize your hand lettering?
Step 1: Get a picture of your hand lettering
The first step in this process is to capture your art in a digital format. If you have a scanner, you can scan your piece. However, you can also use your smartphone or any device with a good camera to complete this task.
Make sure the picture you take of your artwork is clear and crisp. Make sure you shoot the picture in the highest quality settings. Keep in mind that low-quality pictures will look okay on your phone. When you view the image from a larger screen, the lack of detail will be evident. You must take a picture of your hand lettering in a place where there is plenty of light.
Before you snap the image, make sure everything is straight. If you can’t make out the alignment of the picture, use your camera’s grid lines as your guide.
Step 2: Open the picture on Adobe Photoshop (or any photo editing software)
For high-quality editing, it is always better to use Adobe Photoshop, before you open the file in Adobe Illustrator. Connect your smartphone to your computer and transfer the image to your hard disk.
Open Adobe Photoshop and find ‘File,’ located on the top left corner of your screen. Select ‘Open’ and navigate to the location of your file. If you are running Windows, there is another way you can get your picture on Photoshop. Find the image you want to convert, right-click the file, select ‘Open With’ and select the software of your choice.
Step 3: Editing the hand lettering in black and white
The goal in this step is to have a clear image of your artwork, as it will give you the best results. By the end of this stage, your lettering will be in black, while the background is white. Having a clear contrast between the two is essential, as you will find it easy to separate the two.
After you open the file, you need to change your image mode from RGB to Grayscale, to get a black and white picture. Select ‘Image, located on the top menu, click on ‘Mode,’ and choose Grayscale.
You can now make edits on your picture, an essential step in digitize hand lettering. Go to ‘Image’, click ‘Adjustments,’ and select ‘Levels.’
Make sure you tick ‘Preview,’ before editing your picture. This will allow you to see the changes you make on the image.
Below input levels, you will see two sliders on the left and right. Ignore the one in the middle and focus on the rest. Pull both the handles in different directions, till you see a black and white photo.
Keep in mind that you shouldn’t go overboard with this editing process, as you can blow out the details. Also, if you don’t pay attention, you can lose the contrast, making your picture look lackluster. Remember, you have to maintain a balance between the black and white to get excellent results.
Step 4: Cleaning up the image
Once you get the right contrast, the next step is to make sure your image looks crisp. If there are unnecessary smudges or pen marks on the paper, you can remove them from the picture. You need to use the ‘Eraser’ tool, which you will find in the toolbar on the left. If you are using another photo editing software, it may be in a different location.
When you zoom in, you may find the lines to be jagged. Don’t worry, as you can smooth them out at a later stage. Right now, remove unnecessary lines with the ‘Eraser’ tool.
Once you complete this process, you can save your image in PNG format.

Step 5: Open the file in Adobe Illustrator
You need to use Adobe Illustrator to smooth out the lines and make your artwork ready for every digital platform.
Step 6: Eliminate white space
If the image doesn’t fit your screen as it is large, you must resize it. Doing this extra step will make it easy to work on your hand lettering. While you are changing the size, make sure the image doesn’t look stretched or skewed.
Now, select ‘Image Trace,’ which you will find at the top menu bar. If you have a custom preset, you can change it in the settings. For a new user, stick with the default settings, till you become comfortable editing your hand lettering.
In the same menu, you will find ‘Advanced.’ Click on it and experiment with all the slider options you find in this setting. The goal in this step is to make your artwork look smooth. Keep in mind that you shouldn’t go overboard with the editing, as it can skew the results of your original piece.
Once you find the hand lettering meets your expectations, select ‘Expand.’ You will find this option in the top menu bar. Adobe Illustrator will group all the shapes of your lettering together. You have to ungroup every letter so that you can make the necessary changes to your artwork.
Right-click on your image file and select ‘Ungroup.’ After you complete this step, you should delete the background. Select the background and hit ‘Delete’ on your keyboard. By the end of this process, you will only have your hand lettering.
Move the image from its original location, to find out if there are any white spaces in your picture. It is common to find white space inside your letters. With the help of the pathfinder tool, you can remove the white space. However, if you can’t get good results, you have to group your shapes. To remove the white space, you have to select ‘Minus Front.’
Step 7: Eliminate jagged lines
You now have to focus on making the lettering look smooth. Drag the image back to its original position. You will notice that some of the curves and paths look jagged. With the help of the direct selection tool, you can change the curves and move the points of your lettering.
You may also need to use the add anchor point tool and delete anchor point tool, which you will find in the pen tool menu. When you use these tools, you can make sure your artwork looks incredible in the digital format. You need to keep changing the points until you have a piece that meets your expectations.
How long this step takes depends on the quality of the lettering. If your hand was steady while creating the artwork, you can complete this step in a couple of minutes.
Step 8: Save the image
Once you are happy with the results, you are almost at the end of the digitize hand lettering process. Select the pathfinder tools, and select ‘Untie.’ Export your file as a PNG. During this step, make sure you select “use artboard.’ Keep the background transparent, as you can use it for all your prints. However, if you only want the image, you can save the file as JPG or JPEG.
Congratulations, you now know how to digitize hand lettering. If you send mockups to your clients, you can now include your image so that your customers know how your work looks. Also, if you have an Instagram page, you can show off your digital hand lettering to all your followers. Practice this process a few times on different pieces, to get a clear idea of how to edit your files. Initially, it will be time-consuming, but with adequate practice, digitize hand lettering will become a part of your muscle memory.