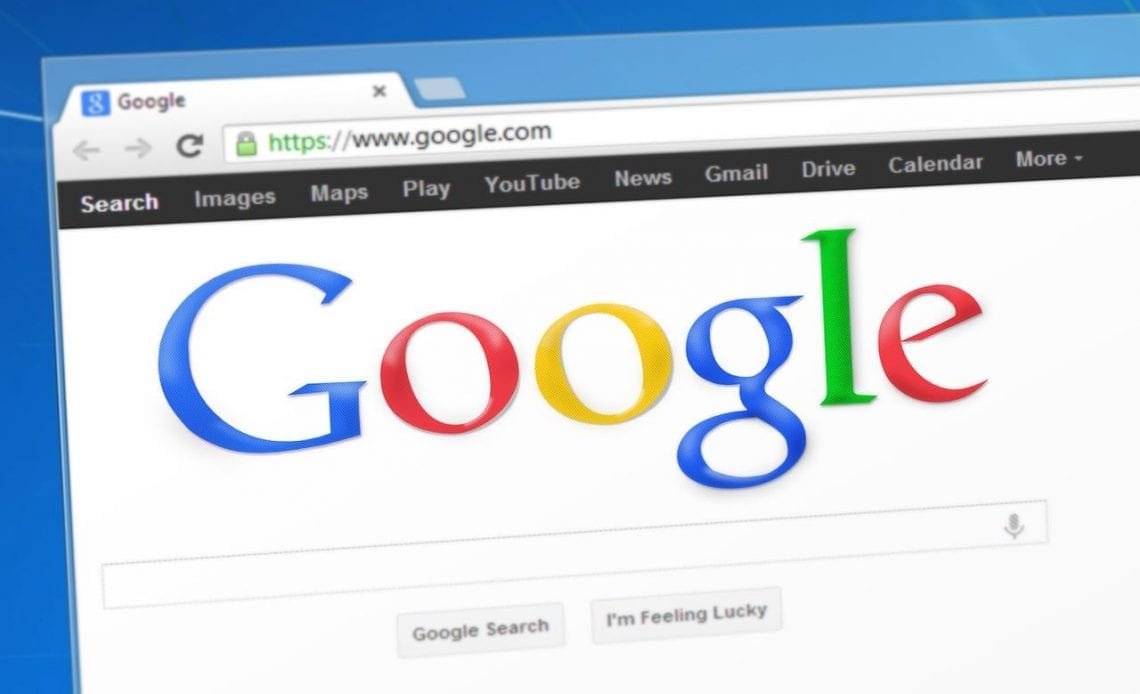
Image source – Pixabay
Google Docs offers an intuitive platform to create and edit documents. The changes are automatically saved to your Google Drive. All you need is a Google account to begin creating documents in Google Docs. The interface is very similar to most word processor tools like Microsoft Office Word. If you wish to fully customize your documents and alter the look and feel of the file, you should know how to add fonts to Google Docs.
As it is an online tool, you would be able to directly save files created in Google Docs in the cloud. You can make changes and download a copy whenever required. It also lets you share the file with other users with different editing and viewing permissions. Among the many aspects of the document you can edit, the font style and size are the most commonly accessed.
There is a handful of fonts that come preloaded in Google Docs. The easiest option is to scroll through the available fonts and use one of them. But you might not find enough variety as with other word processor tools.
If you are wondering how to add fonts to Google Docs here are the two ways in which you can do it-
1. Selecting fonts from Google Docs library:
To access the additional fonts that are available in Google Docs library start with creating a new document.
- Go to Google Docs once you log in to your account
- Choose the Start a New Document option and select the Blank template to create a document from scratch. You can explore the various templates after you have added all the fonts you need. Once you have the fonts ready, you can also apply them to old Google Doc files in your Drive.
- Look out for the Font selection button at the top of the page. You would find the default font (Arial) displayed in the Toolbar. This would be a button between text Styles and Font Size.
- Click on the Font dropdown and then click on the A+ symbol at the top that says “More Fonts”.
- This takes you to a page where you can scroll through and pick from hundreds of preloaded fonts in Google Docs. If you know the name of the font you are looking for, you can directly choose it by typing in the search bar in the top left corner.
- There are two filters available to help you shortlist the most suitable choices. One is based on the Script Style. Arabic, Bengali, Cyrillic, Vietnamese and other script styles can be chosen to narrow down your options. Within each style, you can then pick Display fonts, Handwriting, Monospace, Serif, and Sans Serif fonts. Once you have applied the filters you can sort them alphabetically or based on the popularity. Sorting based on what’s trending or the date when the font was added is also possible. With this, you can explore all the recent fonts that have been added to the library fitting your requirement.
- There is a column on the right that is labeled “My Fonts”. This displays the list of fonts that are currently added to your account. You can add or remove entries and then click Ok to save the selection.
- Once your preferred fonts are added you can directly access them from the Font dropdown on the Toolbar.
- Every time you try to add new fonts, you would find the fonts that were earlier added highlighted in blue with the rest appearing in black. You can continue to add and remove as many fonts as you like. After your fonts are added to the list you would find them displayed in the default dropdown. You would see them even when you create a new file from another device where you use the same Google account.
Applying the chosen fonts to the document is similar to applying any default. Font. You can select portions of the text or the entire text and then choose the newly added fonts.
2. Using Extensis for additional fonts:
Besides knowing how to add fonts to Google Docs directly you should also learn how to do it with the help of an extension or add-on to your Docs app. Extensis is one of the most convenient addons for Google Docs which brings a vibrant collection of fonts for all types of users.
- Open a new blank document in Google Docs.
- Select the Add-ons menu from the menu bar. In the dropdown that appears, select Get add-ons. (Skip this step if you already have Extensis add-on installed)
- In the search bar on the window that appears next type “Extensis Fonts”. Click on the add-on from the G Suite Marketplace and click Install. This add-on can be used both for Docs and Slides. You would then be directed to a page that requests necessary permissions in your Google account to install the add-on.
- You would also have to provide your login password for your Google account to authenticate the installation. Once installed, you would be prompted to complete Additional Setup as step 2. This takes you to a page that gives you a brief about how to use Extensis.
- Click Done and close G Suite Marketplace window and head back to Docs.
- When you now click the Add-ons menu you would find Extensis in the dropdown. Click Start to enable the add-on and start accessing more than 900 fonts that are available in this tool.
- You would find the font selection displayed on the right edge of the document. This add-on also offers all the basic categories like Handwriting, Serif, and others. In each category, you can then sort based on various attributes. This is a list that is continuously updated. So, you can be sure to find a variety of interesting fonts every time you look for new ones to use in your Docs file. Sort them to see what is popular and create a catchy document for work or for personal use.
- One handy feature of using this extension is the ability to change the size of the font-previews shown. You can quickly find the right one and apply the font to parts of the text or the entire document as you prefer. Unlike default font selection, you cannot select the font first and then the text. With Extensis, you should select the text that you would like to modify and then select the font style from the list on the right side.
- Once you are happy with the available fonts if you do not need the add-on any longer, you can simply uninstall it from G Suite Marketplace. Once you remove the add-on you would not be able to find the fonts in the Fonts dropdown in Docs.
- You can only use the Extensis add-on while creating documents from a laptop or computer. Even after installing the add-on in your account, you would not find it on Docs for mobile devices. Unlike fonts added from Google Docs library, you would not find the new ones on the Extensis add-on on your mobile device.
Accessing Google Docs on a mobile device
Remember that any method that you use for adding more fonts to Google Docs would only work when you are using a computer. If you are asking how to add fonts to Google Docs from a mobile device, the answer is that you cannot. You would have to add desired fonts on a computer or laptop. But once added, these fonts can also be accessed when you create a new file from a mobile device provided you have logged into the same account.
Importing fonts from your local machine
Some word processing tools let you download custom fonts from various online sources. You can then import them in the tool and use them when you create your documents. However, this is not possible when you use Google Docs. You cannot import custom downloaded fonts. So, there is no option to create and use fonts outside the library. However, there is a workaround for this limitation and that is to use an extension or add-on.
Once you know how to add fonts to Google Docs you can also easily add your favorite Google Fonts to Windows. So, all the favorite fonts you come across while creating your Docs file can then be saved in your local machine. Visit the Google Fonts page to download fonts of your choice. This page lets you download entire font families. These would be saved as a compressed folder.
Extract the files to access the individual TTF files. They can then be used in Windows and Mac computers as you normally apply any downloaded font pack.
A final word
Google Docs lets you explore a variety of features from a variety of devices. Though there are limited fonts available by default you can explore hundreds of other options either directly from Google Docs or by adding an extension. With this, you can make the text look unique and in-line with the theme of the document.