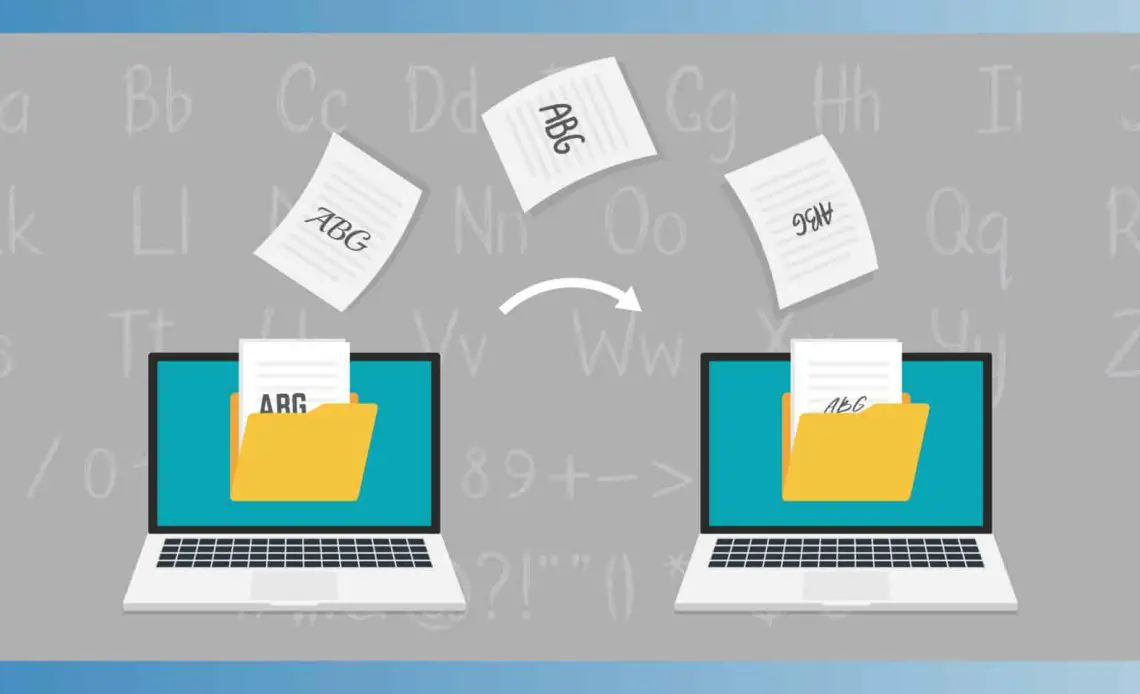
Why fonts are Important?
Before going into the details of how to transfer fonts from one computer to another, we first need to know what fonts are and their importance. A font is a graphical typeface used by designers in visual and picture editing tools or word processing. A typeface may alter the style, mood, or feel of a text or image, making it essential to designers. Here are some points regarding the importance of fonts-
· One of the most essential functions of font is to establish an information hierarchy.
· It establishes your identity and makes a logical sense of continuity.
· The way a piece of communication is seen is determined by the font styles used. Even a message about something severe like a theft wouldn’t be taken seriously if written in a silly and entertaining typeface.
Therefore, the specificity of fonts is a great tool to convey your message.
How to find a suitable font?
A suitable font is very necessary for any brand. Even though there are many online tools to help you find the right font, you can transfer the font of your choice from one system to another. This is an essential step if you are looking for how to transfer fonts from one computer to another. Following are some easy steps to find the font in the system-
Stepwise detail of how to transfer fonts from one computer to another
The whole process of how to transfer fonts from one computer to another can be divided into the following steps-
- View all installed fonts
- Preview installed fonts
- Copy desired fonts
- Transfer selected files to a new system
- Install fonts in windows
All these steps are elaborated on in the upcoming section. Follow these steps to learn how to transfer fonts from one computer to another.
View all Installed Fonts
- Locate the font you wish to transfer to the other computer: They’re arranged alphabetically. However, you may search for them by typing a portion of their name into the search box. All of the matches appear to be normal, but the rest of the fonts are semi-transparent.
- Go to the Control Panel (type Control Panel in the search field and select it from the results). Click the Fonts icon in the Control Panel’s Icon View. Windows displays all of the fonts that have been installed.
Preview Installed Fonts
Choose a single font, then hit Preview or even double-click it. One can also see a preview of the Type by right-clicking and choosing Preview. The Typographic Viewer lets you examine how the font appears in various sizes. If you need a hard copy of a font, you may print it from the typeface viewer window.
Copy desired fonts
After seeing the typefaces, you must understand how to duplicate the chosen fonts. Right-click upon that font and select Copy. Paste the file someplace else (like your computer to make it simpler to find when it’s time to swap it!) Fonts that appear like stacks are available in a variety of styles. When you cut/paste a typeface in such a scenario, you will receive multiple files. It’s a very frequent characteristic. Simply ensure that you transfer all of the font variants to your desktop device.
- Insert your USB or external hard drive into the computer now to save the copied file.
- Furthermore, click and select “My Computer.”
- Under “Devices with Removable Storage,” your external storage device will be mentioned.
- To paste, right-click on the disc and select “Paste.”
- It is essential to let the transfer process finish properly before removing it from your computer.
- Once the copying process is over, the fonts you wish to transfer to your new computer are on your external storage device. The next step will be the transfer of selected files from a removable disc to a system. The following step explains how to perform this task.

How to transfer fonts from one computer to another after selecting the fonts?
Connect your USB flash drive or external hard disc to your new PC.
You may drag and drop the fonts or folder to the location where you want to keep them.
Note: If the font folders are zipped, you must decompress them before installing them since zipped files cannot be installed directly.
If you’re having problems installing the font, see the instructions below to install font Windows.
Install fonts in windows
After transferring the selected fonts successfully, the next step is installation. The process of installation may vary in different windows. However, below mentioned points will help you understand how to transfer fonts from one computer to another in case of windows variation-
Windows 10
This is the latest version of Microsoft’s operating system.
To begin, unzip the folder containing the fonts. It is important to know, if fonts are zipped, they cannot be installed.
Install the font by right-clicking on it.
OR
Fonts may be found in the search box next to the start menu.
To launch the Fonts Manager, click the Fonts (Control Panel) link.
To install the unzipped fonts, drag and drop or copy and paste them into the Fonts Manager.
Drag and Drop Method
Finally, with the Windows 10 May 2019 Update, you can drag and drop a font to install it. If you’ve backed up and removed an unprotected font and now want to restore it, this can help. Drag and drop may also be used to install a typeface that you’ve obtained from the internet. Many websites provide both free and paid typefaces.
To use drag and drop to install a font, open File Explorer and look for the TrueType (TTF) file. Drag the file into the drag and drop to install pane on the Font screen. When you see the Copy icon, let go of the font, and it should be installed.
Windows 8
To begin, unzip the folder containing the fonts. However, it is important to know, if fonts are zipped, they cannot be installed.
Install the font by right-clicking on it.
OR
Visit the start menu and type “search.”
Now go to the options, click on them and look for Fonts.
To access the Font folder, tap on the Fonts Folder.
To install the fonts, drag – and – drop or cut/paste the compressed fonts file in the Fonts folder.
Windows 7
First, unzip the fonts. It is crucial to understand, if fonts are zipped, they cannot be installed.
Select ‘Install’ from the context menu when you right-click the font file.
Windows XP
Select Start, which you can find in the Start menu.
Search for the Control Panel afterward.
Choose the Appearance and Themes tab.
Furthermore, it is suggested to select “Fonts” from the “See Also” menu.
From the Fonts window, go to the “File menu.”
The next step is to carefully select “Install New Font” from the drop-down menu.
Go to the fonts folder you wish to install and double-click it.
Furthermore, select the desired fonts.
Lastly, click the “OK” button to complete this process.
Troubleshoot if Installed fonts are not working
Delete unused fonts
Too many fonts might cause your computer to slow down. It’s a good idea to get rid of fonts that are no longer in use. Make sure you don’t remove any system fonts when doing this. Any system typeface that is deleted from your Windows 10 PC might create serious problems.
Step 1: First and foremost, Go to the Control Panel and open it.
Step 2: Select Appearance and Personalization > Fonts from the drop-down menu.
Step 3: Using the search box or scrolling, find the typeface you wish to remove.
Step 4: To proceed further right-click on the font you want to delete. Select the Delete option and press the Enter key. You will be prompted to validate your identity to ensure authenticity. If you’re sure, click yes to remove the undesired font from the system.
What to do if installed fonts are not displayed
Access the control panel
To access the Control Panel, go to Start, Settings, and then Control Panel.
Fonts should be double-clicked.
Place a checkmark in Fonts in the File menu.
Furthermore, it is suggested to click on Install New Font from the File menu.
Look at a folder that includes font files to see if fonts are being shown (such as the WindowsFonts folder).
Isolate damaged fonts
Select Start > Settings > Control Panel from the Start menu.
Select the Fonts icon and double-click it.
Except for the fonts installed by Windows, select all of the fonts in the Fonts folder. See Related Records for information on fonts installed by Windows.
Place the typefaces you want to save in a temporary folder on your desktop.
Restart the windows afterward.
It is better to recreate the issue if possible. If the problem persists, it may be due to fonts that Windows has installed. (You must reinstall Windows to reinstall fonts.) If the problem persists, try reinstalling a small set of fonts in the Fonts folder and restarting Windows.
It is better to recreate the issue if possible. Remove some of the fonts from the Fonts folder if the problem persists. If the issue still persists, try adding a few additional fonts to the Fonts folder.
Restart the Windows afterwards.
Repeat the last two steps until each problematic typeface has been identified.
Delete each problematic font from your hard drive and reinstall it using the original discs or CDs. If a font continues to create issues after reinstalling it, seek help from the font manufacturer.
How to create a backup of installed fonts
You can copy the Fonts folder itself for backup purposes, or if you have a lot of fonts you’d like to transfer to another machine. To do so, in the start menu’s search area, type “C: Windows” and press Enter. Locate the Fonts folder, right-click it, and select Copy. You can now paste it anywhere you like, including on the same computer, a USB drive, and so on.
Follow the above-mentioned steps if you need to learn how to transfer fonts from one computer to another. This surely will help you out.