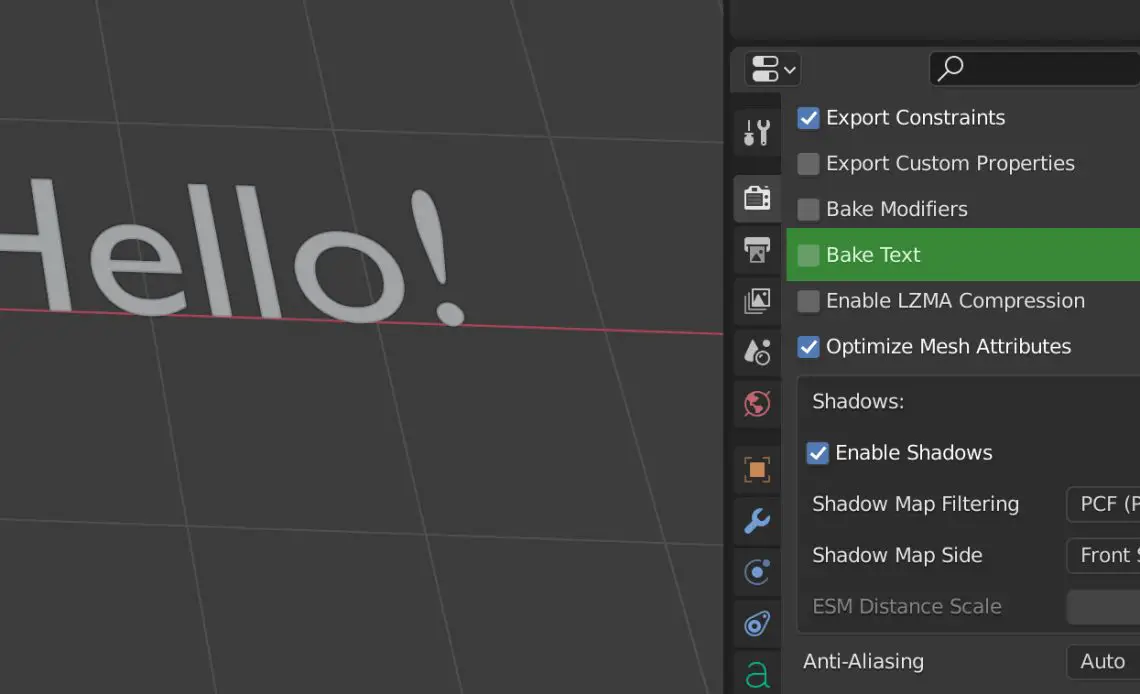
While using Blender regularly to create animated videos and sequences, you may often wonder how to change fonts in Blender. The process is rather simple- you can easily change fonts with fonts available in the software or get new fonts. Let us look at these options in detail.
What is Blender?
Blender is an open-source and free 3D modelling and animation software. You can download this software for free and even modify its source code to improve the application. Today, Blender is used to create rich animation videos, among other paid and proprietary 3D computer graphics applications like Autodesk Maya offers.
How do fonts work in Blender?
Before we look at how to change fonts in Blender, let us understand how fonts work in the software. In Blender, you have four input widgets in the font section. These are:
- Bold
- Italics
- Bold & Italic
- Regular
Despite these inputs, you cannot directly change any text into these inputs because every text is in the Blender’s default font, Bfont. To make any text bold or italic, you will need to browse specific fonts for these text attributes and apply them to each text object. Therefore, you will need to import fonts into the software (more on that later).
Once you import the fonts for specific text attributes, the associated buttons (for bold, italics, etc.) must ideally work. If it doesn’t, you can always use these shortcuts:
- Ctrl+B: Bold
- Ctrl+I: Italic
What’s interesting to note here is that text styles like underline and caps don’t have dedicated fonts, unlike bold and italics. You find these two options under the Transform subsection within the Object Data Properties option.
The Underline Position option allows you to raise or lower the underline, while the Underline Thickness option helps you increase or decrease the thickness of the underline.
How to create text in Blender?
Creating text in Blender is a simple process. Following are the steps involved:
Step 1: Open Blender and remove the default cube in the middle of the mesh. Save the project. On your keyboard, press Shift + A- a list opens on your screen. From the list, select “text” and then “Add a text object to the scene.”
Step 2: Now, the text is in object mode. Blender inputs a default text. You can change this text by going into edit mode. Pressing the Tab button on the keyboard after selecting the text can help you enter the edit mode.
Step 3: Once in the edit mode, you can change the default text into whatever you want to write. Press the Tab button again to enter the object mode.
Step 4: Once in the object mode, you can now turn the text into the 3D format by extruding the text. You can also create other effects on the text in this mode.
Step 5: When satisfied, rotate the text so that it is standing upright. Give 90 degrees as the value for X-axis under rotate options to achieve this.
Step 6: Change the font, if required, following the steps given later in this article.
Step 7: Shape the text to your liking by using options like Bevel and Taper. In this step, you can also choose to not fill in the text.
Step 8: Once you are done with all necessary tweaks, you can finally convert the text object into a mesh. To do this, select the object and right-click; then, select “Convert to Mesh.”
How to add fonts in Blender?
When learning how to change fonts in Blender, you will come across the need to first import the font you want to change it to. Therefore, it is necessary to first learn how to add new fonts to Blender since the software uses the default font as mentioned above. Here’s how you can do it:
Step 1: Download the fonts from the Internet. Unzip the folder if you have downloaded multiple fonts at the same time. Rename the extracted folder for ease.
Step 2: Go to the Object Data Properties option on the right side, denoted by a green lowercase “a.” Here, click on the folder icon in either of the font slots (Regular, Bold, Italic, and Bold & Italic).
Step 3: A screen would open that takes you to the Downloads folder or the font folder on your computer. Select the font you just downloaded.
How to create fonts in Blender?
Aside from importing fonts existing in the system, you can also create your own font in Blender. These fonts cannot be used in any other applications, and the use is limited to within the software. Here are a few steps to create a font in Blender:
Step 1: Create a text object as specified above.
Step 2: Go to the Object Data Properties option and expand the Transform subsection under the Font section.
Step 3: Create a new mesh object. Go to the Object Font section under Transform and name the font as you would like to.
Step 4: Select your text object again. Go to the Object Data Properties and find the Instancing section. In this section, deselect Display Instancer and select Verts.
Step 5: While keeping the text object selected, enter the edit mode by pressing the Tab button on your keyboard. Then, type the letter “a.” You will see how differently the text object is displayed from the traditional alphabet.
Step 6: In the same way, you can go ahead and create an entire alphabet system in your unique font. If you keep the Display Instancer option selected, you can also see the original font.
Step 7: If the created “alphabets” are large, add space in between the letters. To add space, go to Object Data Properties and head to the Paragraph section. Here, find the Spacing sub-section and go to the Character Spacing option. Increase it to add more space between the letters.
Different text effects in Blender
In Blender, aside from changing, adding, and creating fonts, you can also add different effects to the text. The options for text effects are limitless in the software. Here are four major effects you can include in your text objects:
1. Block
The first text effect to consider is the block text. You will need to add a few different modifiers to get this effect, the first one being the remesh modifier. However, before going ahead with this step, start by converting the text object into a mesh object.
Following the remesh modifier is the bevel modifier. In this step, ensure the clamp overlap option is deselected; change the width and the limit method as per your preference. Next, add another remesh, this time setting it to the blocks method, and adjust the depth accordingly.
2. Boolean
Boolean is the text effect where a text is carved into another object. The process of creating the boolean effect is simple. First, create the object you want the text to be carved upon. Then, intersect it with the text.
Add the boolean modifier to the object; make sure to set it to difference to create the carved effect. To further enhance the effect, change the drawing board by going to the Object Properties tab in the Properties panel. Go to Viewport and change the “Display as” option to bounds.
3. Curve
The next text effect is having the text follow a curve. Here’s how you can do this:
- Add the curve in the same origin spot as the text object
- Adjust the curve by going into the edit mode
- Go back to object mode and select your text
- In the font section, find the “text on curve” option and select your curve
- If you need to adjust the spacing, go to the paragraph section to do
4. Surface
In Blender, you can add text against the surface, as you would see in the Universal Pictures logo. Here’s how you can do it:
- Create a flat text object and convert it into a mesh object
- Use “tris to quad” and “beautify faces” tools in edit mode to get even geometry
- Position the text against the object you want to place the text on
- Add the shrinkwrap modifier; set the target as the sphere. Set the mode to “target normal project.”
- Increase the depth by using the solidify modifier
How to change fonts in Blender?
Let us now dive into learning how to change fonts in Blender. The process is rather simple since we have covered the basics of how fonts work in the software and how to add new ones. Here are the steps to follow to change the font of your 3D or 2D text in Blender:
Step 1: Select your text object in object mode after you have already changed the default text to whatever text you want to display.
Step 2: Go to the Object Data Properties sub-menu on the right. Go to the Font section and find the font slots.
Step 3: Click the folder icon in one of the slots. It will take you to the font or download folder in your system.
Step 4: Choose your font from the displayed folders and click on the font file.
Step 5: Voila! The font of your 3D or 2D text has now changed. You can further adjust the appearance of the text with bevel and taper tools.