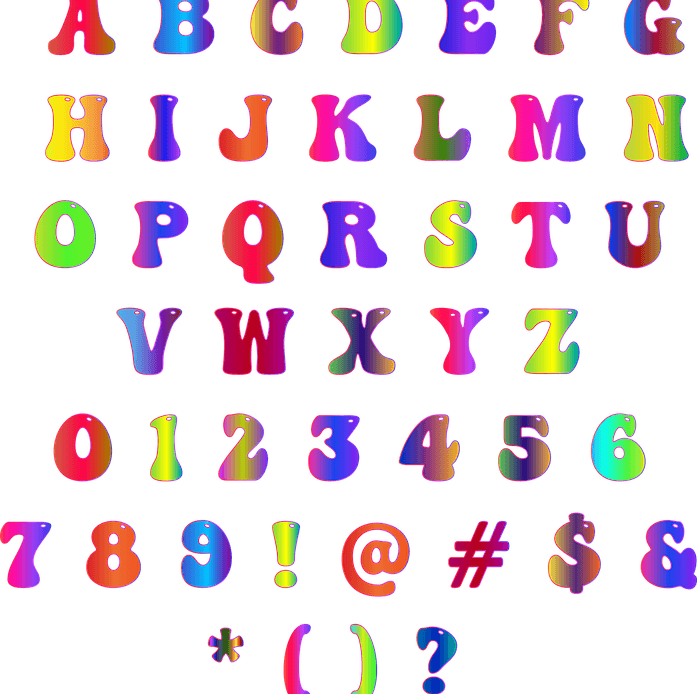
What is GIMP?
GIMP is the short form for GNU Image Manipulation Program. This freely distributed program is used for functions such as image authoring, image composition, and photo retouching.
GIMP offers a host of capabilities. You can use is a system for online batch processing, an image format converter, a great photo retouching program, and an image renderer at a mass production level.
The program is extensible, as well as, expandable. GIMP has been specifically designed to use extensions and plug-ins so that almost anything can be done. It has an advanced scripting interface, which permits the easiest of tasks to completed image manipulation techniques to be scripted easily.
GIMP has been developed and written under X11 and operates on UNIX platforms. However, the same code is also compatible with the macOS and Windows operating systems.
We will try to explain how to change font in gimp in this article to read on to know more.
Font choices
Did you know that fonts are also referred to as typefaces? Fonts can be used in GIMP depending on whether these are available in the system or not. If a standard Zorin system is being used, some of the available fonts include Déjà vu, FreeSerif/Sans, Ubuntu Fonts, and Liberation among others. If you are using the Microsoft system, some fonts supported are Bitstream Vera, Times New Roman, and Arial. You need to install a special font file for getting a specific font on the system you are using. Usually, this filename has an extension of .otf or .ttf.
GIMP Text tool
You need to get acquainted with the Text tool if you wish to learn how to change font in gimp. The Text tool of GIMP can place text into a picture. If you click on a picture with this particular tool, you can see the Text Editor dialog box appearing before you. You may key in your text and subsequently, a text layer gets included in GIMP’s Layer Dialog.
It is possible to alter the size, color, and font of your text in the Text Option dialog box. You can also justify the text interactively. The GIMP 2.6 version includes a new feature for formatting font.
Drag the mouse cursor on the canvas, which will create a rectangular frame. You may make it larger and move as can be done with other rectangular selections. The frame displays the text you key in inside the Text Editor. Texts are automatically adjusted to the size of the frame. The frame can be adjusted whenever you feel like it.
You can click the Text Tool to include continuous text. Alternatively, click, as well as a drag for creating a text block. As discussed, there is a choice to alter the font from the given text options. You do not have to highlight the text in such a scenario as the formatting will apply to all text within it.
The text can be also changed from the floating menu. However, that will depend on selection. You can also change the font size from the same floating menu.
There is also a choice to use the editor that displays a new window. The user can add text here, as well as, format it. The previews of these changes are displayed in the main window.
Antialiasing should be on at all times for smooth fonts except when you want an artistic appearance. The option can decrease jagged edges. There are also standard choices of character and line spacing, indentation and justify, and text color.
How to change font color in GIMP
Your knowledge of how to change the font in GIMP will be incomplete without learning ways of changing the color of texts. The user interface of GIMP spreads its image rendering tools into different windows. It allows users to easily manipulate the workspace according to their preferences.
Many organizations use this application as a cost-effective and economic alternative to popular image editing applications such as Adobe Photoshop. The editing tools’ location is not intuitive always. Some users may unintentionally close the tabs or windows, which include the tools required for editing the project like the Text Tools.
However, once users are familiar with where to locate GIMP’s Text Tools, they will find it easy to change the font color in GIMP. In fact, they will find changing text color in this application similar to other software applications. Check out the steps below to change font color in GIMP.
Step 1: First, open a project in GIMP before choosing the Text Tool. The Toolbox has an icon called “A”. In case the Toolbox is not visible, you can go to the menu bar to click “Tools”. Then, click on the “New Toolbox”. You can see a tab called the “Tool Options” now. It has different controls for the Text Tool. These controls will either appear in a separate window or in the Toolbox itself.
Step 2: Next, click on “Windows” in your menu toolbar. Choose “Dockable Dialogs” followed by “Tool Options” when the “Tool Options” tab cannot be seen on the monitor.
Step 3: Hold the mouse button while clicking it on the workspace. Then, drag it for creating a text box before releasing the mouse button. In case you wish to alter text, which exists in the workspace, click on the text. The text box will now be highlighted.
Step 4: Click on the box right next to “Color”, a control in the “Tool Option”. Choose your desired color from this box that you want to apply to the selected text. In case the text is already available on the monitor, you will see its color-changing instantly.
Step 5: You can key in the text box and can see that the text appears in the chosen color.
There are three different ways for opening the Font Dialog box in GIMP. These are as follows:
- Go to the Text Tool and choose the Tools Options
- Add a tab to any Dockable Dialog
- Follow these steps: Choose “Fonts” from “Dockable Dialogs” under “Window.
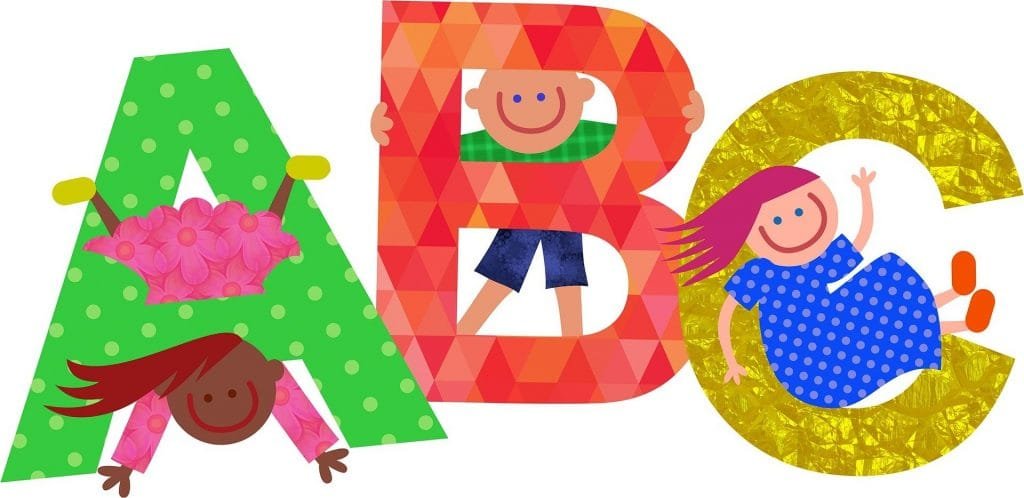
Add Fonts in GIMP 2.x
1. System-wide font installation
Different font formats are handled by GIMP 2.x. Most prominent ones are Type1, OpenType, and TrueType. It is also possible to manually include 3rd-party fonts such as downloaded and commercial. Adding fonts typically requires you to move font files into a folder, which the font system will search.
After the fonts are copied in the folder, the fc-cache should run for regenerating the fonts cache. A few distributions also advise using a graphical tool for installing 3rd-party fonts without worrying about the specifics. If a user adds fonts in this manner, they will be available for use by all applications that use the Fontconfig system including GIMP.
2. Font installation only for use of GIMP
What do you have to do for adding fonts in GIMP only? One may want to install fonts for use only with GIMP. There is also a possibility that the user does not have the required permission to install system-wide fonts.
For such scenarios as well, GIMP 2.z searches for fonts in a particular font search path specific to the application. By default, GIMP will search for user fonts in the ~/gimp-2.8/fonts. However, the path can be changed or other folders can be added. The latter can be done by going to Fonts under Folders in Edit-> Preferences or modifying the gimprc. Finally, click on the “Refresh” button appearing in the Font dialog box. You can now begin using the new fonts.
It is extremely easy to install new fonts in GIMP, particularly when you are working on the Windows platform. If you are not sure about how to install them, you can follow the following steps to do so in GIMP.
Step 1: Locate the font you wish to apply from the web
You will come across many websites, which permit users to buy premium fonts or download custom fonts without charging anything to use in GIMP. There is a risk element attached when you download any type of creative asset usually from the web.
As such, you should ensure that any font that you download is done when anti-virus software is running on your machine. Alternatively, the file scanner should be active before opening or extracting the files on the PC or laptop. Some good examples of font websites are FontSquirrel.com and DaFont.com.
Step 2: You have to now download and extract the font of your choice
After you have found your desired font on the web, it is now time to download this font package to your system. First, scan it using a virus scanner as mentioned before. Typically, fonts are downloaded in compressed format, i.e. as ZIP files, and have to be extracted. For instance, you may download a popular font known as “Lobster” from the font website Font Squirrel.
After you have downloaded the font to your PC, locate its ZIP file. You can click on the arrow visible next to the file downloaded at the bottom of your browser window. Next, you can click on the option “Show in Folder.” Doing so will take you to the Zip file.
You have to now right-click on this ZIP folder for the downloaded font. Next, go to “Extract All” to unzip the downloaded ZIP font file. There will now be a prompt to select a file location where the font files have to be extracted or unzipped on your computer. You may continue to download them in your downloads folder. Click on the Extract button for extracting the ZIP font file to this folder.
Step 3: Install the downloaded font
Once the font files have been extracted to your computer, you have to double-click on the OpenType or OTF font file in your extracted folder. The extracted folder automatically pops up on the window after the ZIP file has been extracted in that location.
You can see the “Install” button appearing at the font window’s top. Click on this button to install the downloaded font on your PC or laptop. It means, any application, which uses OTF fonts can now have the font installed and this includes GIMP too.
Step 4: Find and then use this new font in your GIMP application
Now, launch the GIMP and activate the Fonts Dockable dialog box. In case it is not visible after you open up GIMP, Go to Fonts under Dockable Dialogues in Windows. The new font that you downloaded is now installed in GIMP. However, if it was not installed, click on the green arrow titled “Rescan all fonts”. It will reload all fonts including the new one in GIMP.
If you are using macOS on a Mac machine, you can also install 3rd-party fonts to use in GIMP. To do so follow these steps:
1. Click on Go->Go To Folder and select the folder where you want the font file to be downloaded.
2. Next, key in /Library/Fonts and click on GO next. It will now redirect you to the operating system’s system folder.
3. You may drag your downloaded fonts to this folder. The new fonts are now installed system-wide in your Mac machine.
What to do when fonts refuse to load?
In case you have taken all the necessary steps we mentioned earlier and still cannot see the fonts, there is one last resort. To show up the newly installed fonts in GIMP, click on “Preferences” under “Edit”. Scroll down to a menu option called “Folders” near the bottom.
Next, the Folders menu is to be expanded, and then scroll down to choose “Fonts”. You have to now click on this particular folder. Check the location of the file twice where the installed fonts are included in GIMP. In case you do not find the file there, click on the option “
Add a new folder.” Next, click on the option “Open a file selector to browse your folders.” You may navigate your system from here until the location of the font can be tracked. Click on OK after selecting the proper file.
Conclusion
In this article, you saw how to change font in gimp and how to install and use third-party fonts within the application. We also learned to install new fonts in Windows, as well as, macOS. Finally, the article also covered the basics of the Text tool to change font color, size, etc.