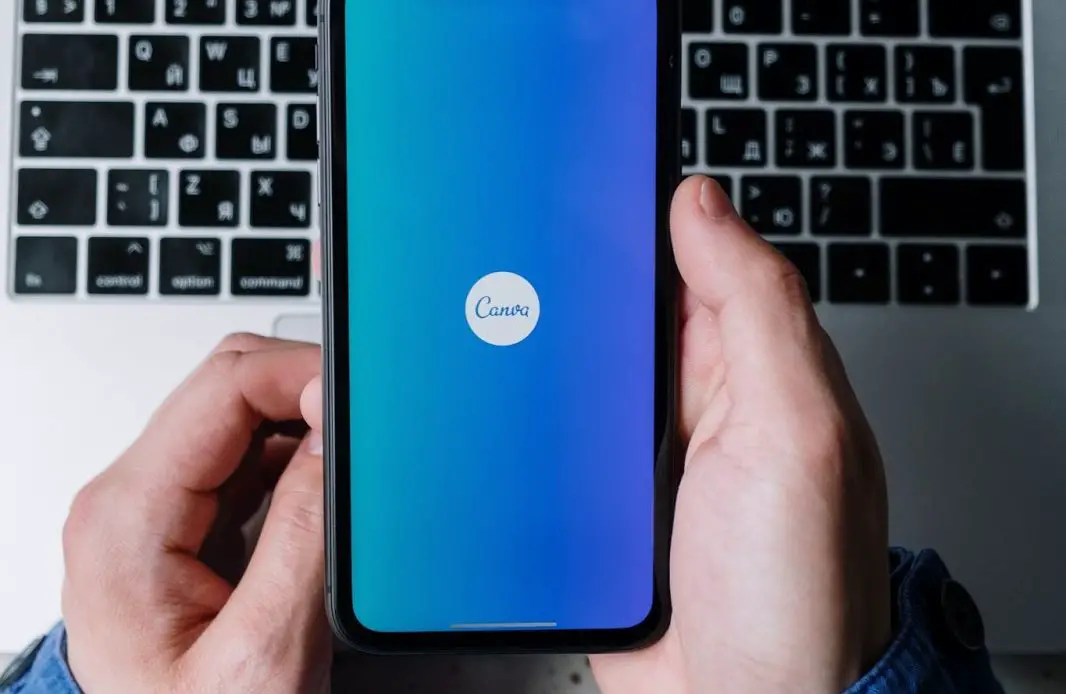
Isn’t it great to have a feature that allows you to upload your own fonts? Canva does exactly that. It has been updating its features continuously, be it images, designs, or other such things. One such update is the ability to upload your own fonts on its platform.
However, many of you don’t know how to upload fonts to Canva and this article will help you to do exactly that.
Before getting to the crux of the article, a small introduction on Canva is necessary to understand.
Brief Introduction on Canva
As you know, Canva is a freemium online design tool that enables you to create flyers, posters, invitations, business cards, Instagram posts, infographics and many more using a designing tool. You do not require any expert skills for using this tool.
You can get access to the following:
- 25,000+ templates.
- More than 100 design types.
- A huge database of free photos and graphics.
- Video editing capability.
- Can Upload your own images.
- 5 GB of cloud space.
- Can collaborate with team members and add comments in real-time.
- Can edit photos.
- Enables you to access free stock photos from third party sites like Pexels and Pixabay.
- Enables you to apply effects to text and styles.
You can access all the above from a free account. But when it comes to uploading fonts to Canva, it is not possible with a free account. You need to upgrade your free account to a Canva Pro suite.
Canva Pro is a paid tool whose current price is $12.95 per month. On the other hand choosing an annual billing will cost you $9.95 per month. You can try Canva Pro for 30 days without any charge. Before Canva Pro, it was called Canva for work.
Subscribing to Canva Pro suite will give you access to font uploads and other features including:
- 75+ million premium photos, videos and elements.
- More than 60,000 templates
- Brand kit
- Content planner
- Extra folders
- 100 GB storage
- Canva Animator
- Background image removal
- Access to designs with transparent backgrounds
- Magic Resize.
How to Upload Fonts to Canva
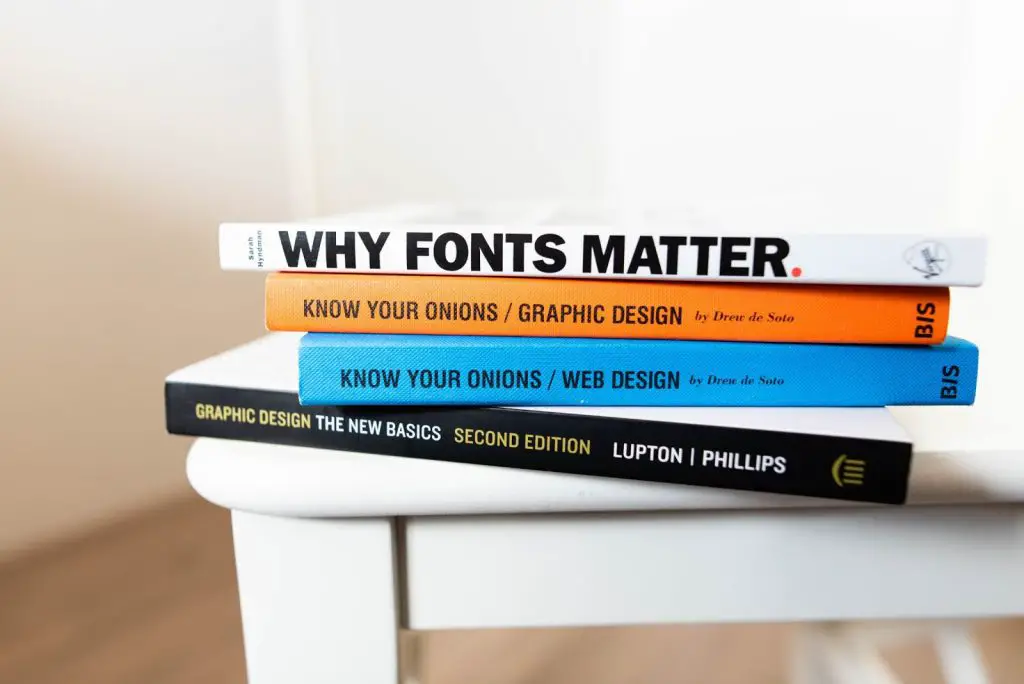
Step 1. Make Sure You Have Fonts On Your Device
Before uploading, you need to have fonts on your device. If you already have them then you can skip this step. Otherwise, you can download them from free and paid websites.
If you want to download free fonts then some of the best resources include the following:
Google Fonts
Google Fonts provides a database of free fonts that can be accessed from Google fonts website. When you are on the website, you can use the filter option “Categories” to select fonts. Otherwise, use the search bar to find a specific font that you are aware of.
Suppose you use the filter option and find a font of your liking, you need to click on it which will take you to another web page. There you will see a “Download family” button, click on it to download the font on your device.
DaFont
Dafont is another website that also has a database of free fonts. It is easy to use because when you visit the website you need to pick a font and click the download button. Then a zip file will be saved on your device.
Font Space
Font Space has 80,000+ free fonts. When on their website, click on the “Fonts” button which will give you a list of fonts to pick from. Pick one and click the down arrow button to download the font.
Font Squirrel
Font Squirrel gives you access to paid as well as free fonts. To download the free fonts, you need to click on the “Download TTF” button. Downloading paid fonts requires you to click the “Download OTF(offsite)” button. Then a zip file will be downloaded on the device.
1001freefonts
1001freefonts comes with 58,000 free fonts. When you visit their website, you will see all the fonts are arranged in alphabetical order. You need to select the font of your liking and click the download button to save the zip file on your device.
Some of the best premium font websites are the following:
Creative Market
Creative market offers more than 10,000 fonts. The font has a price tag fixed to it. When you click on the font, you will be taken to another web page form where you can buy the font.
GraphicRiver
GraphicRiver has over 14,200 fonts to choose from. When on their website, you have a search bar to find specific fonts that you know of. Otherwise, you can select from the list of the fonts available on the website that have price tags attached to them.
Envato Elements
Envato Elements has 16,645 fonts. You need to subscribe to download. The monthly subscription costs $16.50.
MyFonts
Myfonts has the largest professional fonts with over 1,30,000 and counting. Once you visit their website, you will find price tags attached to fonts. Clicking the font will take you to another page where you can click the “Buying choices” button to download the fonts.
Step 2. Extract the Zip File to a Font Folder
Once you download the zip file, create a font folder on the desktop or any other drive. Then extract the file in that folder. After extracting the file you will find two types of files: TrueType font file or OpenType font file. Any of these files can be uploaded to the Canva Pro.
Step 3. Upload Fonts to Canva
- Once you are in your Canva Pro account, click on the “Brand kit” from the panel on the left side of the page. A “Brand kit” enables you to store your brand designs at one place. You can upload your fonts here.
- Then you will be taken to a page consisting of Brand logos, Brand colors and Brand fonts. Below the fonts panel, you have a “Upload a font” button, click on it.
- Once you click on it, you will see a window popping up, asking for the font file. Add the file from the “Font folder” from your device.
- After doing that, another popup comes up asking whether you have the rights to the font. Click “Yes, upload away!“ button. There you go, the font has been successfully uploaded.
In addition to this, using a free account, you can access Canva Pro to upload fonts to Canva.
- Goto homepage, select “All your designs” from the panel on the left side of the page.
- Pick any of the designs. There, click on the “Text” option from the left side of the panel.
- Select any of the fonts from the list.
- After the font is added to the design, click on the font. You will see a dropdown on the toolbar.
- Click on the dropdown, on the panel you will see a “Upload a font“ button.
- Click on it, you will be given access to a 30 days free trial of Canva Pro.
Using Your Uploaded Fonts
Once you have uploaded the fonts, accessing and using them is quite easy. You need to follow the following steps:
- Go to a design template.
- Then click on the “Text” button
- Add a font to the design.
- Again click on the font you will see a dropdown on the toolbar.
- Click on the dropdown.
- You will see a search bar with different fonts.
- Under the Recently used list, you will see the recently uploaded fonts.
What to Consider Before Uploading Fonts to Canva
- Choosing the right fonts is important while designing. If you choose a font that is easily readable by the audience then it will improve your design drastically.
- Sticking to one font will add consistency to your design. Otherwise, different fonts can distract the audience, and they may lose interest in your design.
Benefits of Using Canva Pro
- You can keep all your brand assets in one place: Photos are claimed to be an essential part of social media content. Apart from allowing unlimited storage for your own photos, Canva Pro also gives you access to millions of images from the stock image library at $1.
- Ready-made templates and set sizes: If you are unable to build a graphic design, Canva Pro gives you ready-made templates and set-sizes to use. You need to change the logo, colors etc. and you are set with your graphic design.
- Schedule your social media post directly from Canva: Canva Pro offers you to design your template and later schedule to publish your posts directly from Canva to your social media channels.
- Easy to use tool: It is a simple tool that has an easy-to-use user interface. Its design tool has a separate user interface that opens in a new window. On the other hand its dashboard has its own user interface.
- Huge database with templates and designs: Canva Pro has a huge database of ready to use resources including templates, photos, backgrounds and more.
- Collaborate with team members: You can create a group where you can add team members and assign roles to them. Having team members can help enhance the design process as they contribute something useful to the process.
- Integration: Canva Pro enables you to incorporate social media websites. You can integrate Facebook, Instagram accounts and others to Canava Pro and use photos from those social media platforms. You can directly post images to these accounts from Canva Pro.
- Animator tool makes your designs lively: Video advertising is gaining a lot of attraction and it is being claimed that consumers would prefer video over any other content. So, incorporating animations and GIFs to your designs will take your ads to the next level.
- Alter the size of the design with a few clicks: When you create a design for a specific social media channel, there are chances that you need the same design for other channels. However, one size for every social media is not possible. In such cases, Canva Pro’s Magic Resize lets you alter the size of the design so that it can fit in any social media channel.
- Tool can be used in multiple ways: Canva Pro allows you to create images, graphics, edit images, share folders, create a team and collaborate with them and much more. It is more than a design tool, it’s a multi-purpose tool.
For example, you can incorporate social media channels to your Canva Pro account and publish designs directly from the account. You can even create the design and schedule it to publish it to your social media channels.
- If you are a blogger or a small business owner, Canva Pro is a great tool to have. Because it cuts your costs from hiring experts to do the designing and also saves time.
Summary
Canva is a freemium tool with a mix of free and paid features. It is a great online tool to create all kinds of designs. Whether it is a free or paid version, Canva offers a good number of fonts.
Although there are many free features, to upload fonts you need to have a paid account. So, you need to upgrade your free account to Canva Pro.
Canva Pro is priced at $12.95 per month. If you are considering taking the annual billing then the price comes down to $9.95 per month. To get a feel of the tool, you can use it for 30 days without any charge.
Now, the question is how to upload fonts to Canva. It is a 3-step process.
First, you need to download fonts on your device. If you already have fonts on your device, ignore this step. Otherwise, you can download the fonts from free and paid websites. Second, you need to extract the zip files in a new font folder. Finally, upload the fonts using Canva Pro. Summing it up, if you want to upload your own fonts to Canva then you need to have a Canva Pro account. Period!