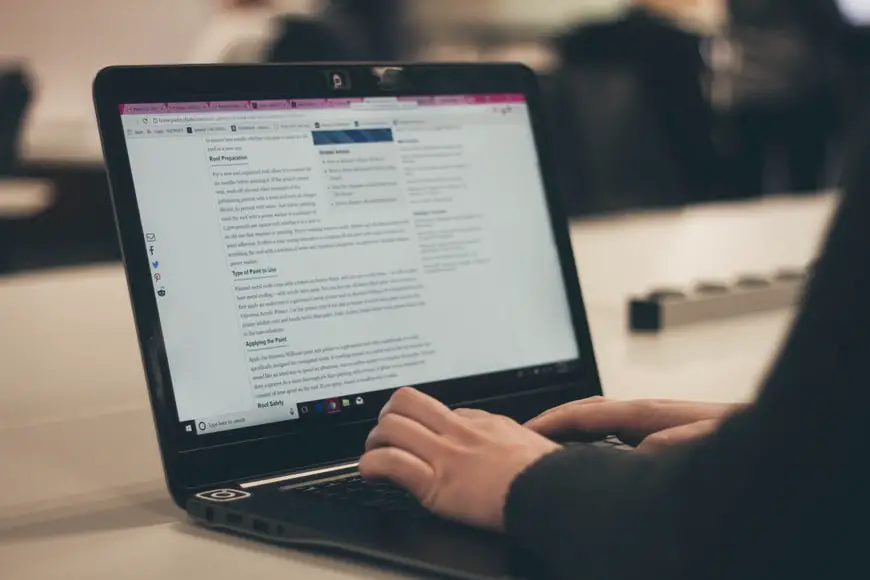
MS-Word is one of those writing and editing platforms that everybody is familiar with. Thanks to the large-scale penetration of Microsoft in different markets, MS-Word has become the go-to software for all kinds of professionals.
Considering the massive popularity of the software, there’s much to using it. Of course, MS-Word looks easy enough to use. But, when you look at it and begin using it, MS-Word needs some time to get used to it.
One of the most important things to learn about MS Word is the subject of formatting and fonts on the written matter.
Styling and formatting in MS-Word are one of the trickiest things to maintain. If you’ve been facing issues with the question of how to keep font color from changing in word, then this article is for you!
Maintaining the font formatting of MS-Word Document

Before we start talking about how to keep font color from changing in word in detail, you should remember a few things.
MS-Word changes settings and styles with different versions. And with that said, the company also brings new features that can improve formatting settings.
The steps mentioned here are simply for general knowledge. In general, the methods mentioned here work the best for most MS-Word users.
How to prevent font color in MS-Word from changing?
The easiest way to ensure that the font color in MS-Word does not change is by restricting style changes. Achieving this on your MS-Word document is quite easy actually. Here is how you can do this:
Step 1:
When you finish writing in the document and are ready to keep the formatting, save the document.
Step 2:
Once you save the document, find “file.” In an MS-Word document, you can locate it on the left-hand side on the top.
Step 3:
When you click on the “File” option, a new window will open. You will see template options and a list of different settings on the left.
Step 4:
After this, you can find “info,” which will take you to another page.
Step 5:
On this page, look for “protect document” and click on it. This setting helps you save the document. Also, if you want, you can keep people from editing the document entirely.
Step 6:
Since this article is about restricting formatting and MS-Word from changing the font color on the document. So, when you click on “Protect Document” look for “Restrict Editing.”
Step 7:
Clicking on the setting will take you back to the document with a new setting window on the right. The part on the right will have “Restrict Editing” with a bunch of different options.
Step 8:
Now, in this list of setting, look for “Limit formatting to a selection of styles.” This will help you to prevent the font color from changing.
Step 9:
You will be taken to more options in a dialog box. An option next to a check box will appear. “Limit formatting to a selection of styles.” This will help you to limit editing the document. You can check the different boxes in the list of the dialog box.
Step 10:
In this list, select the styles you want to allow to be used in the document.
Step 11:
You will see a list of “Formatting” options. You will see three check-boxes. Uncheck these options. These are for auto-formatting options.
Step 12:
After this, click on “OK.”
Clicking on OK will help you finalize the selections you’ve made.
What to remember with the “restrict editing” feature?
So, when it comes to restricting editing features, remember that it is an easy answer to how to keep font color from changing in word.
The only downside to using this feature is that it prevents you from changing the font color. In other words, if you choose red as the font color for the document. This will mean that you will only be able to use that as your font color in the document.
Keep in mind, if you find that the setting does not work for you, you can reverse it.
If you cannot reverse or undo your restricted editing settings, then you can make use of copy-paste method.
Simply copy the written matter from the document, and paste it into a new document. Proceed to change the editing restrictions with new changes.
That’s it, you’d be able to fix the problem of font color changing.
Another Method: Add a new “Quick Style”
Another answer to how to restrict the changing of the font colors on the MS document is to create a “Quick Style.”
Creating a “Quick Style” is easy quite easy, follow the steps given below to do so:
- Select some of the words on the document in black text, which is the automatic color. You select the words by using the Shift key on the keyboard and the left or right arrow to select the words. Or you can make use of the mouse to select some of the words.
- Then you need to open the “Style List” in your MS-Word document. You can use the shortcut by pressing Alt+Ctr along with Shift and S. You will have to use both of your hands to pull this off. Make sure that you press these keys all at once.
- When you press the keys together, a dialog box will appear on the document. You will see a list of things under “Styles.” You will see the style that you’re presently using. But on the lower side of the dialog box, you will find options with “aA.”
- When you hover on these small square boxes you will see what the options stand for. Look for the option that says “Manage Styles.” To recognize this feature, remember it will have a small pencil next to the “aA” on the face.
- The next step in the guide to how to keep font color from changing in word is by creating a “New Style.” So, you will find a big dialogue box, with different tabs on top. Stay on “Edit.”
- Find the option called “New Style.” You will see a new dialog box pop up on your screen.
- Here, you will find multiple sections. All these formatting settings can help you change the font type, font size, and much more. You will find a setting called “Automatic.” This is will be next to the options for bold, underline, and italics.
- When you click on “Automatic,” you will see different options for font colors. Selecting a color here and saving the setting will help you find the answer to how to keep font color from changing in word.
- When you save the style, you will see the “Quick Style” in the ribbon on the MS-Word document.
With this said, you should be careful with this method. After you save the setting, you will have to click on the new style that you saved.
So, when you start writing the document, click on the New Style before typing away. This will ensure that the entire document has uniform formatting.
Also, if you see changes in the document’s styling and formatting, you can change it with a click. All you’d need to do is select all of the written matter in the document. Once you do that, click on the new style you saved.
Another way to prevent font color change?
If you find that changing font colors is a problem for you, then you can use another method.
The easy answer to how to keep font color from changing in word is to change the default font settings.
That said, here is how you can do this:
- Open the template that you’re using on the document.
- Then select “Home,” find “Font” in the menu.
- Here, look for “Font Color.”
- Choose the color you want to use and select it.
- Then find the button called “Set as Default.”
- You will see a dialog box that says “This document only” or “All documents based on the template.”
- Then click on “Ok” to apply the settings.
Tips to keep in mind
When you’re looking for the correct answers to your how to keep font color from changing in word question, keep this in mind:
- Make sure that you turn off the “automatically update” option in your styles setting. You will find this in “Modify style.” This will prevent the font color from changing, even when you paste new matter.
- Another way to keep the color from changing is to make use of the “Keep Formatting” option. What you can do is, copy the matter you want to paste. Go to the document and right-click on the mouse. You will see a new dialog box open up. Here, you will see a click board with different options. Find the one which says “keep the formatting.” This will ensure that the font color is as you want.
Conclusion
MS-Word is a straightforward software to use. Some settings can become tricky if you do not know how to make use of it.
Making use of the how-to-guide above will help you to improve your experience with the software.
Whenever a new version of MS Office rolls around, make sure that you familiarize yourself with the latest updates. This will help you know of the changes and how to format your document better.