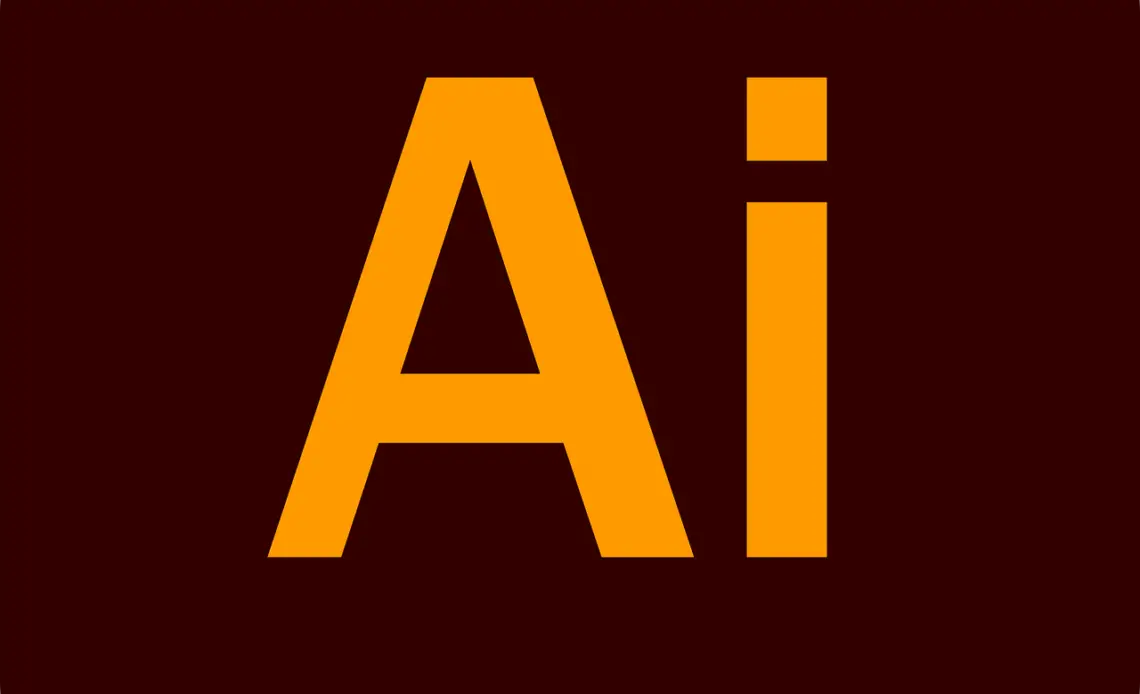
Created by Adobe Systems, Adobe Illustrator is a software that allows the creation of high-quality graphics and illustrations. The software is used by graphic designers, web designers, artists, and illustrators for creating high-quality artwork. The software offers sophisticated tools which help in creating logos, vector-based illustrations, cartoons, diagrams, typography, and many more.
While creating high-quality artwork, the software also allows adding text to these artworks. The software makes it possible to create postcards, posters, etc. where text and images can be used together.
When talking about its features, Adobe Illustrator offers advanced color options that helps in enhancing the artwork. In addition to this, it has a massive font library. The library contains many fonts where you can search for your favorite fonts and use them in your projects. Apart from fonts, the application offers tools like brushes, pencils, and pens that help in freehand drawing.
That said, the application allows saving projects in different file formats including BMP, flash, JPEG, PNG, Photoshop, text format, TIFF, and many more. Apart from saving projects in different formats, the application also allows importing files of different formats. Some formats that Adobe Illustrator allows importing are:
- BMP
- GIF
- JPEG
- Microsoft Word
- Pixar
- Photoshop (PSD)
- Text
- TIFF
Obtaining the software can be done either by paying a subscription fee or downloading a trial version. When subscribing to the software, you have different plans that you can choose from, like monthly or annual plans. However, a trial version works for only seven days. After completion of the trial period, Adobe charges a fee to continue using the software.
For beginners, using a trial version of the software makes sense. This is because they can use the software for free and can get the feel of the software. If they aren’t comfortable using the software, they can discontinue the software anytime. The application is available on Windows and MAC operating systems.
In this article, we will see how to download the trial version of Adobe Illustrator on Windows. We will see how to apply fonts to a text in Illustrator, how to add new fonts to Adobe Illustrator. Finally, we will give a detailed step-by-step explanation of how to embed fonts in Illustrator.
Let’s begin!
How to Download Adobe Illustrator on Windows
Below are the steps to download Adobe Illustrator on Windows.
Step 1
Go to the Google Search Engine. In the search engine type “Adobe Illustrator” and press “Enter”.
Step 2
A search results page appears. On that page, you will find a list of search results related to Adobe illustrator. Click on the link – “Industry-leading vector graphics software | Adobe Illustrator”.
Step 3
After clicking on the link, you will be taken to the official Adobe website. There you will find the “Free Trial” button. Click on it.
Step 4
A page appears where you will find three options: “Individuals”, “Business”, “Students & Teachers”. If you want to use the software for personal requirements, you can select the “For Individuals” option and click the “Continue” button.
Step 5
After clicking the button, next, you will be asked to choose a plan. Pick the “Illustrator” plan and click on the “Continue” button.
Step 6
Next, a page with all the subscription details appears. Although this is a trial version, you need to select a payment plan. This is because, after the completion of the trial version, the application automatically charges the specified amount. That said, you have the opportunity to cancel the subscription before the end of the trial period. Now, choose the appropriate payment plan and click the “Continue” button.
Step 7
A page with the other Adobe features appears. You can add the feature to your existing plan but you will be charged for it. Or else you can skip the feature. To skip it, click on the “No thanks” button.
Step 8
Next, you will be asked to enter your email address. After entering the email address, click on the “Continue” button.
Step 9
A payment page appears. Enter all the required payment details and click on the “Agree and Subscribe” button. Once you do that, the software automatically starts downloading.
Step 10
After the software has been downloaded to your computer, you can start installing the application.
Let us now look at how to apply fonts to a text in Adobe Illustrator. Below are the steps that you can follow to do the same.
How To Apply Fonts To A Text In Adobe Illustrator
Step 1
Open the Adobe Illustrator application.
Step 2
In the application, click on the “New file” button.
Step 3
Select the type of document that you want to work on. Suppose you choose the “A4” document. Now, click on the “Create” button.
Step 4
An “A4” document opens. In the document, on the left corner, you will find a vertical panel. In the panel, you will find a symbol “T” which is the Type Tool option. Click on the symbol.
Step 5
Now, draw a text box in the document. You will see a box with some text. Delete the text and add your own text.
Step 6
Select the text. Go to the right corner of the application, you will find a vertical panel. In the panel, click on the “Properties” tab.
Step 7
Under the “Properties” tab, you will find the “Character” section. Under that section, you will find the “Set the font family” option, and the “Set the font size” option.
Step 8
To change the font family, click on the “Set the font family” dropdown box to find a list of different font families. Select one of them to apply to the text. There is also another way of applying the font family. All you need to do is go to the menu bar and find the “Type” menu. In that menu, you will find the “Font” option from where you can choose different fonts.
Step 9
To increase or decrease the font size of the text, you can click on the “Set the font size” dropdown box to choose a font size. You can also do the same by navigating to the menu bar at the top. Find the “Type” menu and click on it. Now, you will find the “Size” option where you can apply the desired font size to the text.
If you want new fonts to be added to the current font family list in Illustrator, you can easily do that. Here is the step-by-step explanation of how to add new fonts to Illustrator.
How To Add New Fonts To Adobe Illustrator
Step 1
Go to the internet and search for the “Dafont” website. On the website, you will find different types of fonts. Download one that you like.
Step 2
A zip file will be downloaded to your computer. Extract the zip file to a folder.
Step 3
Illustrator supports TrueType and OpenType font files. Now, if the folder contains either of them or both, you can add one or both to Illustrator.
Step 4
To add them, you need to right-click on the file and click on the “Install‘ button. The file will be installed.
Step 5
Now, restart the Illustrator application.
Step 6
Next, open a new document and add a text box to the document. At the right corner, in the vertical panel, under the “Properties tab”, got to the “Character” section. Under this section, you will find the “Font family” dropdown box. Click on the box, to find the newly installed font.
If you are looking at how to embed fonts in Illustrator, the steps below can help you do the same.
6 Steps On How To Embed Fonts In Illustrator
If your design has text included then this is how you can embed fonts when you are exporting the design to a PDF file.
Step 1
Once you are ready with the design, go to the menu bar at the top.
Step 2
Click on the “File” menu.
Step 3
In the “File” menu, find the “Save As” option and click on it.
Step 4
A dialog box opens where you need to give a file name. Next, you need to go to the “Save as type” dropdown box and select “Adobe PDF (*.PDF)”. Now, click the “Save” button.
Step 5
Once you do that, a “Save Adobe PDF” dialog box opens. In that box, click on the “General” option. Go to the “Standard” dropdown box and click on it. Select the “PDF/X-1a:2001” and click on the “Save PDF” button. You will get a dialog box, in that box click the “OK” button.
Step 6
Next, go to the folder where the PDF file has been saved. Double-click the file to open it. You will see the embedded fonts in the PDF file.
To Sum Up
Adobe Illustrator is one of the best software for creating high-quality graphics and illustrations. In this article, we have given a step-by-step explanation of how to embed fonts in Illustrator. Follow these steps to embed fonts in Illustrator.