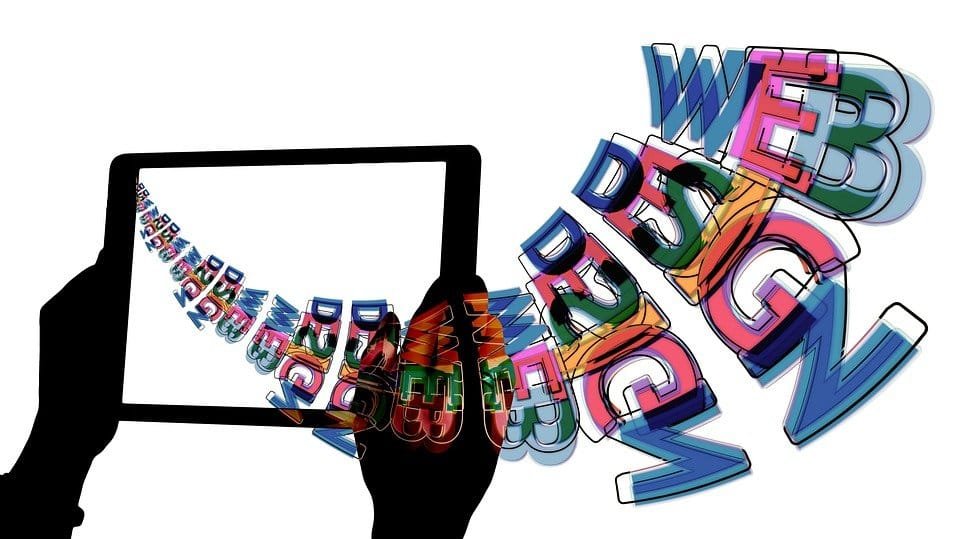
We all need to edit a photo now and then, whether to want to add a caption to a family photo or to remove the red-eye from our social media profile picture. Also, there are times when our pictures do not turn out as well as we would like. Photo editing software can make the photos wonderful and amazing by retouching them.
Paint.net, a free yet potent photo editing platform, is a powerful resource for occasional picture editors who need fast and effortless editing functionality.
What is paint.net
Before learning about how to change font color in paint.net, it is essential to know about the platform you will be working on. It is a picture and photo editing software for Windows-based computers. Paint.net has a user interface that is both convenient and inventive. It also has assistance for layers, unrestricted undo, visual effects, and a multitude of powerful and useful tools.
Paint.net supports plugins, which contain photo modifications, effects, and support for additional types of documents. They can be designed in any .net structure programs language, though C# is the most commonly used.
The most significant benefit of paint.net is the capability to customize it to your liking owing to the plethora of plugins available there. Naturally, changing font color to make unique text is one of the customization possibilities.
If you have an interest in knowing how to change font color in paint.net, you have come to the perfect location.
As paint.net does not have its own fonts, it uses the fonts that are installed directly on Windows. It also uses those that you have installed from the online platforms. Hence, the first step will be to add fonts.
Step 1 – Downloading new fonts
The very first step before understanding how to change font color in paint.net is to download new fonts. Several specialized pages have a virtually limitless number of fonts of both free and paid packages. Simply searching for “Free Fonts” in your favorite search engine will yield numerous results.
In most instances, the free alternatives are of high quality and provide nearly everything you require to operate. Yet, few fonts deliver added characters in paid versions, but this will rely on your needs.
For your comfort, the font will most probably be condensed into a ZIP or RAR file. This file is required to unzip using a program like WinRAR or 7-zip.
Step 2 – Extraction of fonts
After you’ve unzipped the file, navigate to Control Panel and look for the Fonts file. You can find it in “My Computer” in Windows XP. If you can’t locate it, you can use the Windows Search Tool to look for it.
Now, go to the menu of Appearance and Personalization and look for the Fonts folder. When you open it, it will show you all the fonts that are installed on your computer.
Step 3 – Using the fonts
Now that the fonts are downloaded and installed, it’s time to put them through their paces on Paint.net. After Paint.net is ready, go to the toolbar menu and choose the ‘Text’ tool, then extract it to the blank canvas to place it. Then, in the font drop-down box, locate and choose the downloaded font that you wish to use. Now type whatever you like and repeat the procedure for any other new fonts you desire to download and operate in Paint.net.

Step 4 – How to use the Text tool
In the text tool, you can change the font, shape, design, rendering method, justification, anti-aliasing, shading mode, and selection trimming method. When working with text, it is the most important part of the user experience. The instructions are very similar to those found in text editors.
Following are the steps to use the text tool –
- To modify the font, simply tap the arrow beside it. Choose from a vast number of defaults or extract your own. Paint.net is compatible with the majority of Windows fonts, but not all personalized fonts.
- To adjust the text size, tap on the tiny down arrow beside it.
- To bold font, select the ‘B’ button, ‘I’ to modify it to italics, ‘U’ to change it to underline, and ‘S’ for strikethrough.
- Choose one of the three justifications: left, center, or right.
- Anti-aliasing can be turned on or off. When this option is allowed, your font will seem smoother and a bit bigger. When you disable it, the font becomes narrower and more blurry.
- Blending mode can be accessed by clicking the down arrow beside the beaker symbol. It gives you a permit to a wide scope of styles that will either do something or nothing relying on your other preferences.
- After completing the font, move your focus away from the text window. You won’t be able to make changes to the text, so do not select this until you are finished.
The sole characteristic that is missing from the text tool is text color. The color picker in the bottom left of the screen is used to change the color of any text. If you intend to mix colors, you must use a separate layer for each to keep things manageable because once you click out of the active box, you are committed.
Step 5 – How to use layers
Layers can be helpful if you wish to modify a specific section. You can then return to that layer and complete the work there. It implies that everything connected to that specific piece of artwork is contained within a single box. You can also include more layers and simply reorganize them so that they are beside the initial work.
To create a new layer
- Go to Layers, and then select Add New Layer.
- After this, add whatever you want to insert and edit using the editing window.
Step 6 – How to use the editing window
- First, you have to choose the text layer in the Layers Window by tapping on it.
- After that, click anywhere in the Editing Window wherever you want the text to appear. Then, type it.
- When completed, select the ‘Esc‘ button or click ‘Finish‘ in the Tool Bar.
- You may now operate the ‘Move Selected Pixels’ tool to resize the text.
- When you activate this tool, you will notice a few handles show up on the selection’s corners and edges.
- To adjust the size of the text, press and move the handle on the corners.
Step 7 – How to change font color in paint.net
Now that we have established how to use the fonts, we can now focus on how to change font color in paint.net.
To adjust the font color, select a color from the Color box by going to the toolbar. Proceed to click on distinct colors until you have found the one you need.
It is easy to use. But, it contains characteristics and tools that you may anticipate finding in a paid editing tool, like canvas layers, image effects, and many others. If you need to create complex pictures, paint.net can do so if you modify it slightly.
If you want to know how to change font color in paint.net, here is a step-by-step guide to help you learn –
- To begin, access the tool menu in paint.net and choose the font tool from there.
- Now choose a place and a font, and write your text.
- Select a color from the round color wheel
- Select a shade from the color palette.
- It is also important to remember that once you have acknowledged the entry, you can not change it.
- Adjust the sliders to select a color from the RGB or HSV mediums.
Where to locate the color picker tool?
The Color Picker Tool is used to copy a color from the functioning layer to the primary or secondary color places. By tapping a spot on a layer, you can start changing the active color to the color that appears beneath the pointer. The Sample Merge choice allows you to capture the color as it appears in the picture as a result of the accumulation of all layers.
For example, if you want to match colors from one location of your picture to the other, you can use the color picker to do so. The color in your color tool shortcut box will change, and you’ll be allowed to use it for numerous work.
How to save work on Paint.net
You can save your work in several distinct formats. It is critical to understand the distinction. Your layers will be saved if you save them to the .pdn format. Saving your layers is essential if you want to continue working on your file later. A .pdn file, on the other hand, cannot be uploaded to the web. To upload your Paint.net work to the net, you must compress it so that there are no additional layers. Pdn is the native format of paint.net. It is beneficial because it saves everything about your picture and allows you to later modify it in paint.net if there is an issue.
- When you click the save button, your work will be saved to a .pdn file.
- When you tap on the ‘Save As’ option, you will be asked to select the format in which you want to save the file. For the web, the ideal options are .jpg or .png. Because you will be using lettering, it is preferable to save your picture in png form so the lettering doesn’t blur.