
Sticky Notes are a widely used gadget on the Windows platform since Windows Vista. It is one of the must-use gadgets on the Windows 8 or Windows 8.1 platforms. The application can create virtual Post-it notes, which can be stuck anywhere on the monitor. In other words, it is a great option for all those people who are in the habit of sticking notes on the sides of their actual computer screens.
A user can key in to-do items and quick notes, paste phone numbers or web addresses they have to remember. It is also possible to store any other snippets and tiny scraps of text they come across. Sticky Notes is another such tool, which enables its users to access information very fast. It has been a favorite gadget for many users since Windows 7.
Formatting normal fonts may not be sufficient when you want to jot down a sizeable number of notes. There will be times when you may have to underline, italicize, or use bold style to a phrase or an important word. You may even have to decrease or increase the font size for the texts you add to the Sticky Notes. Sometimes, there may be a need for a bulleted list or proper alignment of these texts.
If you wish to know how to change sticky notes font, you have come to the right place. The tutorial is all about changing, font, style, size, background color, and more on Sticky Notes. The beauty of this app is that you can capture, as well as, add text in tiny notes. These notes can be pasted anywhere on the Desktop.
By default, Sticky Notes for Windows are installed and featured along with the operating system when Windows 7 or Windows Vista is launched for the first time. However, it is also possible to use the Sticky Notes after downloading from the gadget gallery. It is not the default Sticky Notes for Windows in such a scenario. The techniques to change font color, size, background color, etc covered here may not apply to other versions of Sticky Notes.
How to change sticky notes font color, size by using short-cut keys?
In this section, you will learn how to change the color of your text, text size, add lists/bullets, format text in Sticky Notes through the various keyboard shortcuts. These shortcuts will work in Windows Vista/7/8.
DO you want to format a particular phrase or a word in the gadget? First, select the text to be formatted while creating or modifying a sticky note.
You can use the keyboard shortcuts mentioned below for applying relevant formats to the selected or highlighted text. Thanks to these keyboard shortcuts, you may format the Sticky Notes text quite easily. These shortcuts come in handy as you will not come across any menu in this gadget.
- Ctrl + T -> Create a strikethrough style
- Bold-> Ctrl + Bold, Italic -> Ctrl + I, Underline -> Ctrl + U
- Ctrl + Shift + > To have larger font
- Ctrl + Shift + < To have smaller font
- Ctrl + Shift + L -> A bulleted list
- Ctrl + Shift + . -> The specified content will be displayed as a Superscript
- Ctrl + 1 -> Line spacing will be set to a space of single line
- Ctrl + L -> The text will be aligned to left
- Ctrl + 2 -> Line spacing will be set to a space of double line
- Ctrl +R -> The selected text will be aligned to Right
- Ctrl + E -> Selected text will be aligned to the Center
- Ctrl + Shift + A -> The chosen text will be converted to uppercase
- Ctrl + Shift +L -> In case L is pressed just once, a Bullet list is created. However, if L is pressed twice, a
Numbered List is created. Pressing L thrice will form an Alphabetic List.
- Ctrl + U- Pressing these shortcut keys will underline the selected content
- Ctrl + I -> The chosen text will be displayed in Italics
- Ctrl + Shift + < The size of the selected text will be reduced
- Ctrl + T -> The shortcut key combination creates a strikethrough across the highlighted texts
- Ctrl + Shift + > Pressing this shortcut key combination can enlarge the size of the selected text.
It is also possible to change a note’s “paper’ color to any of the 5 other available pastel colors. For doing so, simply right-click on your note. Then, select from the shortcut menu. You should also note that if you copy the texts from Sticky Notes, the same formatting may not be applicable while pasting the text to somewhere else.
Also, it is possible you have deleted your Sticky Notes accidentally or they just went missing. The formatted texts in the Sticky Notes may not be easy to read while accessing the recovered text documents. That is because these texts are accompanied by all those tags, which do the styling.
How to change sticky notes font color?
By default, Sticky Notes for Windows uses a shaded, colored background. However, different colors can be applied and the background can be made solid or shaded.
To change font color
- Right-click on the note first. Choose “Custom” to display the Colors dialog box.
- Select the color sample according to your preference and then click on OK. The right-click shortcut menu also has a quick choice of pre-defined colors such as Blue, Red, Green, and Yellow.
To customize the font color
- Choose the color sample from the Colors dialog box. Then click on Custom.
- You may take any of the actions:
i) Go to the # field and key in a hex value
ii) You may enter an RGB value. Valid RGB values are in the range of 0 to 255.
iii) Mention a valid value (Valid values are in the range of 0 and 359), Saturation, and Hue
iv) Click in the displayed color matrix and then the slider bar can be dragged for visually choosing a color.
How to change sticky notes font in Mac
Once you have created a note, it can be always customized. You may customize or format your note by doing any of these mentioned tasks:
- Changing the color of your note- Select a color of your preference by going to the Colour menu.
- Change formatting of your text by doing the following: Choose Font->Show Fonts. Choose text and then the Fonts window can be used for formatting it.
- Making your note semi-transparent- Select Window->Translucent.
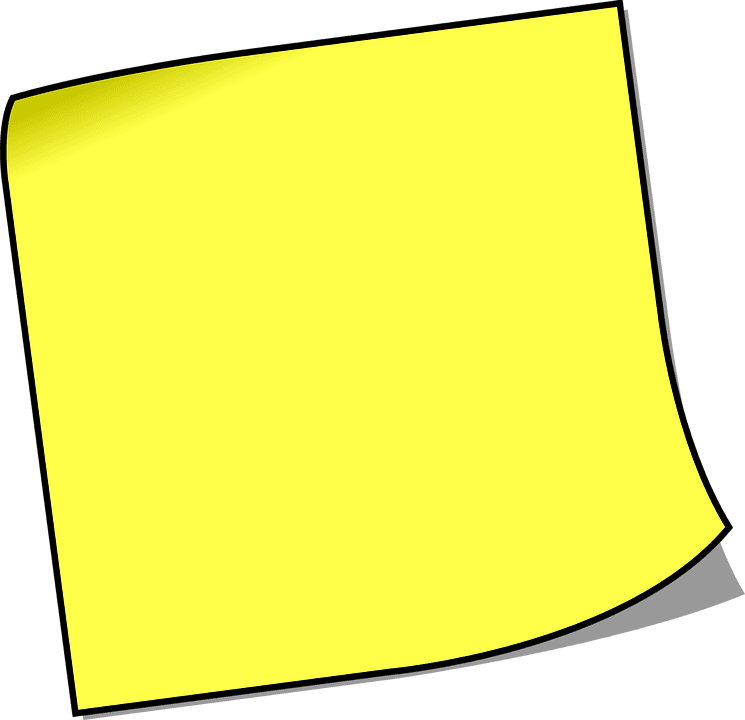
How to change the default font in Sticky Notes?
Segoe Print is the default font in the Sticky Notes for Windows. However, it is possible to change this font style according to your preferences. In case you are in a great hurry for changing the style and font, this quick hack can be used to achieve your purpose.
However, the process includes modifying the Windows Registry Editor. So, ensure that you adhere to all the below-mentioned steps properly. Also, create a restore point to act as a backup.
Step 1: Go to Start and Run to open the Run dialog box or use the combination keys R + Win. Execute the Regedit command to open the Windows registry.
Step 2: In the registry file, go to HKEY_LOCAL_MACHINE. Then navigate to SOFTWARE-> Microsoft->Windows NT->CurrentVersion->Fonts.
Step 3: You will come across a list that has all the fonts available in your system. Search for the default typeface and you may then change it with the font you wish. Also, you should add the file name, which includes the name of the typeface in the data field called Value.
Step 4: It is now time to restart your PC. You can now see the newly changed font in the Sticky Notes.
Changing Sticky Notes font size for Windows 10
Earlier, the users had an option to alter the font size for their Sticky Notes texts on Windows 10. The text size could be changed quite easily then. However, for some unknown reason, this feature was removed by Microsoft when they released the latest update.
That, however, does not mean that the user cannot alter the font size for Sticky Notes now. It just signifies that you have to go through certain additional steps for getting your job done as you cannot do it directly from the gadget itself. Let us now see how we can change the Sticky Notes font size after the feature was removed from the app.
Activate the “Settings app” for Windows. You have to press the shortcut combination keys Windows key + I. The next step is to go to the section called “Ease of Access” and then click on it.
Once you have entered the menu called “Ease of Access”, you have to choose “Display” from the available list of choices. You can now see an option called “Make text bigger.” Now, you have to just use the mouse for moving the slider so that the font size can be changed.
However, you need to remember that the procedure will be altering the font size of all apps in Windows 10 and not simply the Sticky Notes gadget alone. It is the best method to use as it simply alters the size of the font of apps rather than apply a transformation across the board.
If you wish to do that, keep scrolling under “Display” until you get an option called “Change the size of apps and text on the main display”. You will find the option here is one hundred percent. You can, however, alter it to 125 percent. Simply, click on the menu and then choose 125 percent. Finally, you need to restart your computer so that the new font size can now be effective.
How to change the background color of the text of your Sticky Notes?
It is easy for the users to organize notes when there is a means for them to alter the notes’ color. Whenever you change the color of your Sticky Notes, the changed color is applied to that specific Sticky Notes only and not to other existing Sticky Notes. There is an “Add Note” button on the sticky note’s uppermost left side. When you click on this button, you will observe that the color chosen by you is enforced on your new Sticky Notes.
As far as the background color is concerned, the Sticky Notes app offers 6 distinct colors to its users. Sticky Notes offers these six colors: Blue, Green, Yellow, White, Pink, and Purple. As such, you need to follow the given steps for changing your Sticky Notes’ background color in Windows 10.
Step 1: Firstly, press the Windows key ad then start typing your Sticky Notes. Sticky Notes is a trusted Windows store app now.
Step 2: When Sticky Notes is launched on the screen, its default background color happens to be yellow. Next, click on the Menu button, which you can see at the Sticky Notes’ topmost right corner.
Step 3: You can now see the 6 distinct colors we mentioned just now. Choose your desired color from this. It is extremely easy to change the background color of your Sticky Notes in Windows 10. That is because you just have to use a single click to do so.
Conclusion
Sticky Notes happens to be a notes application for desktop and is featured in Windows 10, Windows 8, and Windows 7. The gadget can load fast and also allows its users to take virtual notes as reminders on their desktops via post-it-like windows. The article explained how to change sticky notes font for better readability.
We also saw in this article that the process to change the style, size, and font of your Sticky Notes text is quite straightforward. It offers some kind of personalization to your computer as well.
The good news is that Windows 10’s current version offers a host of improvements in the way Sticky Notes functions. As the application is packed with a host of features, it is also possible for users to track the details of their flights apart from creating reminders. A web page can be also launched in a straightway manner from the Sticky Notes application.