
How to Change Font Size in Adobe Acrobat Pro 9
While reading through the pages of a PDF on adobe reader one might think of making some of the parts of the file more distinctive so that it can easily attract the readers. Changing font size can help this process. Certain easy steps will help the readers to find out ways to change the font size. Across different versions of adobe acrobat users can find some common features related to font size. On the other hand, there are certain dissimilarities between them. If you wish to know the specific features of Adobe acrobat pro 9, then you have come to the perfect place. Here you will get to know about different ways of changing the font styles using different methods and tools of adobe acrobat pro 9.
How to change font size in Adobe Acrobat pro 9
Changing the font size in the adobe acrobat pro 9 depends on the callout tool. With the help of the callout tool users can change the font size. To do that users have to select the toolbar tab. The next step will be the selection of the Comment & Markup tab. To select the location of the text box it is necessary to click on the callout tool. When you select the specific range or area of the document you get a bounding box. When the text is selected the next step is to select choose view.
From choose view, one can find the toolbars option which will help users to enter into the properties bar. From the properties bar, users can change different attributes, like color, size, style, alignments, etc. When the text is selected it is easy to change the font and font size. When the final changes are done users have to click on the close tab to see the changes. If there is any necessity to change the text location or change the specific area then the callout has to be changed. It has to be resized.
While the above-mentioned process is commonly used by the users but users often face issues with these steps. For example, users are often unable to edit the text font while selecting the text properties and they have to close the file and re-open it to work the properties bar properly. Such a problem arises when more than one file is running simultaneously on adobe acrobat pro 9. When more than one pdf file is running, adobe stops the font editing capabilities. In that case font editing, options are available to only the most recent file. In case users find the above-mentioned process of opening the properties bar a little longer. It will be easier for them to select the entire text and then press the shortcut key – Ctrl+E (Properties bar).
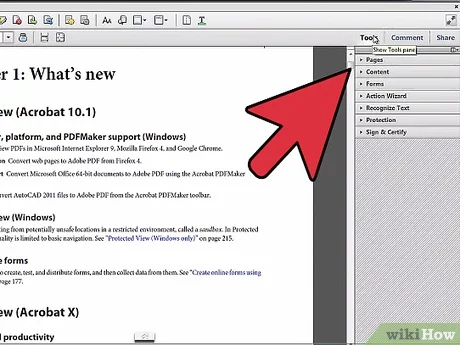
These above-mentioned systems are not the only ways to deal with font size. In some cases, it can be optimized through edit PDF options also. In that case, users have to open a PDF file, then select the tools. After that users to one have to select the content tab and from the content tab users can find the edit document text tab. Edit document text contains properties tab which helps users to find the present font size and from that tab, users can increase or decrease the font size. With the help of formatting text options also users can change the font size. The formatting text option is a tab that helps to change font size, style, line spacing, character spacing, horizontal scaling, color, and stroke width.
Following the above-mentioned edit PDF option users can select a text and on the right side format panel users can find font style, font size, and other formatting options. Users should not forget that font size is a core property of text. To change the text properties users have to select the text, then use any of the above-mentioned processes to check the size of the text or the font. After that, they can increase or decrease through the text size button. Users can also choose the typeface size from the pop-up menu.
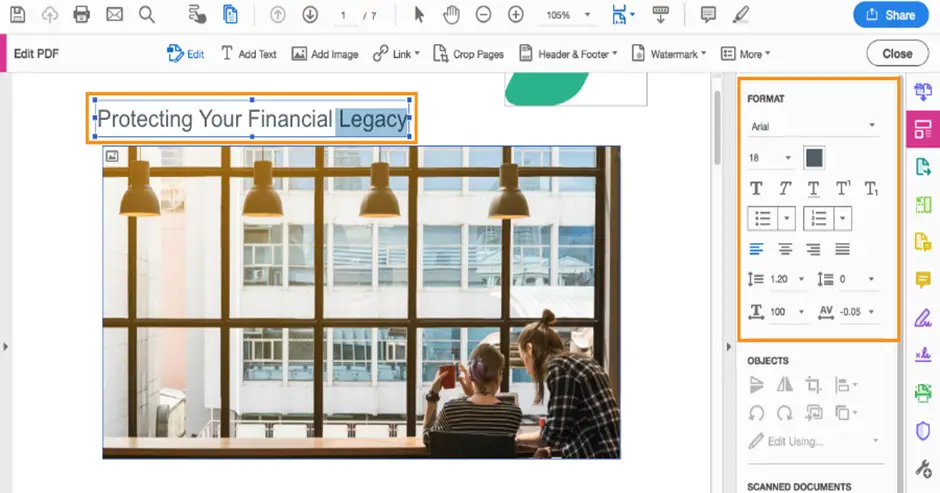
Font points
It is not always easy to understand the measurements of font points. Font points refer to the actual size of the font. While using the font size users generally use 10, 12, or 14 points for selected texts. But there are other measurements also that defined point. For example, one point of a font size refers to 1/72 of an inch. The font size refers to the height of a character. In this way, the 12-point font is 1/6 inch in height. Considering these facts, it will not be wrong to suggest that technical knowledge related to formatting is important. Users are encouraged to read this article properly so that they do not miss any point related to font-size formatting.
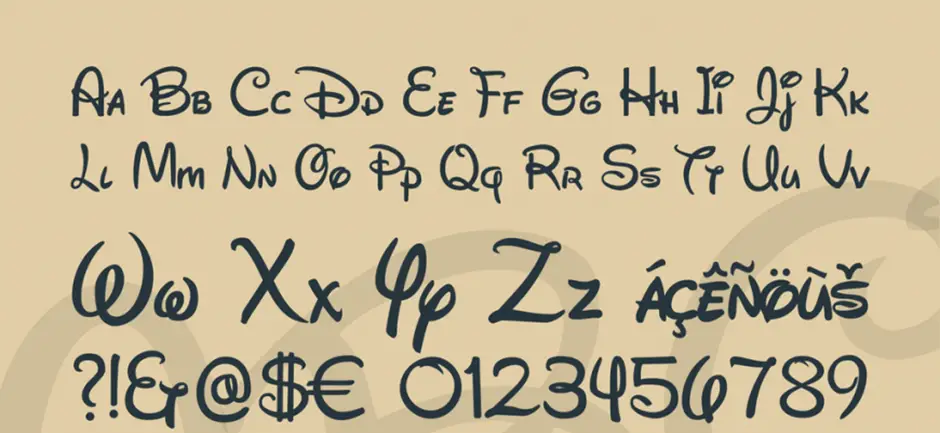
How to change font size through Preferences
There is another option that can help users to check the font and font size and change them accordingly. This option is known as preferences. Users can find the preference tab from the edit menu option. After opening a file from Adobe acrobat reader users should navigate to the edit menu from where they will find the preferences. From preferences, they will have to select commenting under categories and change the font size.
How to change font size through ‘Add a text comment/typewriter toolbar’
There is another toolbar that is very essential for Adobe Acrobat 9 Pro. This tab is known as the typewriter tool. The typewriter toolbar helps users to change the attributes of a text. Usually, attributes of a text refer to font size, font style, color, and alignments. To find the typewriter toolbar and to use it users need to open a text from PDF documents in Adobe acrobat. They need to click on the Tools menu and select the typewriter toolbar. Then typewriter toolbar will appear on the screen. From the typewriter toolbar, they need to go to the edit option. In the same way, they have to select their preferences.
From preferences, they will find content editing options which will finally lead to font options. It is important to note that while going through the process users have to ensure that the text is already selected. After selecting the appropriate font size from the drop-down list users have to click on Ok.
To make the selected font size default for future use users should click on the make default option. This tool is no longer called the typewriter tool. Now it is called ‘add a text comment’. Now users can select tools from the top left and then select comments. From there they should choose the icon that looks like a capital T.
Checking the existing font
To check the current font of the selected text users should inspect the document properties. From the existing PDF files, users should ‘select the file’ option and then go to the properties. From the properties, they should select a font to see the list of fonts used in the document.
How to change font size through ‘Touch up text’
Through touch-ups, and text from the advanced editing toolbar users can also change the font size. To do that it is important to select the advanced editing option from the toolbar. From the advanced editing option, users can find a touch-up text tool. Then it is important to click on the tool within the text users want to edit. The selected text will be surrounded by a bounding box.
How to change font size through Device settings
Through device settings, we can also change the font size. For that, we have to open the devices settings app. There we can find accessibility text on display. With the help of this tab, we will be able to check the current font size and with the help of the slider, we can select a new font size.
Most preferred size
The most used in Adobe Acrobat 9 are 10 and 12 points. These points are respectively called Pica and Elite. Both of the fonts have the same yielding six lines per vertical inch. There are other various font-size that is often used. These are 17 to 20 cpi and 528 cpi.
Benefits of Typewriter for font size
The typewriter toolbar can also make the entire process easier. By selecting the typewriter icon any paragraph or a piece of text can be placed anywhere on the page. Specific type entries can also be used and changed by clicking select the text and dragging the border. Users often prefer this typewriter tool for both Adobe Acrobat 7 and 9. They can use this tool from the view option. With the view option, they can get access to the advanced edit option from where they will get the typewriter option. When the typewriter icon is selected one can click anywhere in the PDF and start making changes to the text.
Exceptions
Users should also note that various fonts look like handwriting fonts. In those cases, general points do not reflect the standard text formats. Users have to be careful while selecting the font size. There is various add-ons picture available on the internet that helps to change the font in the Adobe Acrobat 9 pro.