
How to Change Font in Excel
Fonts (used for headers, titles, etc.) create a professional look to your sheet and make it easy to read. If you are an MS Excel user, you must have wondered how to change the font size or font color in Excel. There are many occasions when you may want to change the font or add another one. The following steps will guide you on adding and applying fonts to a sheet in MS Excel while making sure they do not get overlooked easily.
About Microsoft Excel
Microsoft Excel is a spreadsheet application developed by Microsoft for Windows, macOS, and Android. It features calculation, graphing tools, pivot tables, and a macro programming language called Visual Basic for Applications.
Fonts in MS Excel
Fonts play a very important role in Excel. They help make your documents easy to read, and they can also make your data in Excel stand out from the crowd. The larger the font, the more visual interest you will have in your work.
The default font in MS Excel is Calibri 11pt, but many people like to change this to something more personal or easier to read. You can also change the font size, which will make your data easier to read.
There are two main types of fonts in MS Excel:
System Fonts. These are the standard fonts that come with your operating system, such as Times New Roman. To change these fonts, you need to go through the Windows Control Panel.
User-defined Fonts. These are the fonts that you define yourself in Excel by choosing them from a list or by entering their names. You can create your own user-defined font by changing the font used for cells in a worksheet
Making use of fonts
Fonts are a significant part of Excel. They can help you organize and present your data, as well as make your spreadsheets more visually appealing.
The font size is the height of the letters (in points) or how far they extend above or below the baseline. Font sizes can range from 8 to 96 points, with 72 being standard for most documents. Before choosing a font, make sure you know how large you want the font to be.
If you love simple but need a font that offers more than just simple, clean lines, then Arial might be right for you. Arial has been available on Windows systems since Vista was released in 2007. As a result, it’s familiar to most people, who can use it to type up Word documents or send emails from Outlook Express.
How to change font in excel on Windows PC or MAC:
To change the font in excel:
- Add a new worksheet to your current workbook by going to “Insert” and selecting “Worksheet”.
- In cell A1, type your text as you normally would (i.e., “Hello World”).
- Click on cell A1 (to select it).
- Select “Home”, then “Font”. You should see a drop-down menu appear with different fonts listed; choose the font that you like! If there are any options available in the font menu, they will be labeled with a download option.
- Click on cell B2, type some text into it, then click on that same text to select it (this will ensure that both cells share the same font). Now that both cell range have been selected, right-click one of them and choose “Format Cells” from the dropdown list which appears (or just press Ctrl+1). This will open up another window where you can edit formatting options for both cells at once! To change different fonts in your document, go to Home > Fonts…and then choose your preferred font before clicking OK again.
How to add fonts to MS Excel
- Click on the “start” button.
- Select “Personalization”.
- Click on the “fonts” folder, then click on “file”, and then select “install new fonts”. A dialogue box will open which shows all available fonts and your computer’s system fonts. Use the drop-down menu to browse for the font you wish to install (note: if you are installing a Windows TrueType Font it will say TTF). Once you find the font you want, highlight it by clicking once with your mouse. Then click “OK” to install the font into MS Excel’s program files directory.
Select the cell range you wish to change
When you want to change the font in Excel, you need to select the cell range you wish to change. To do this, highlight the cells you want to change by clicking and dragging your mouse over them. If there are multiple rows or columns of text, hold down Shift while clicking on each row or column header until they’re all highlighted.
Once the cell range is selected, right-click to bring up the right-hand menu
- To change the font of your selected cells, right-click on them and select Format Cells. A new window will appear with a list of options that you can modify.
- From the menu, select Font and then choose from Serif, Sans Serif, or Monospaced (or create your own custom style by clicking More Fonts). Once you have selected the font for all selected cells, click the OK button to save changes made so far and close this window as well!
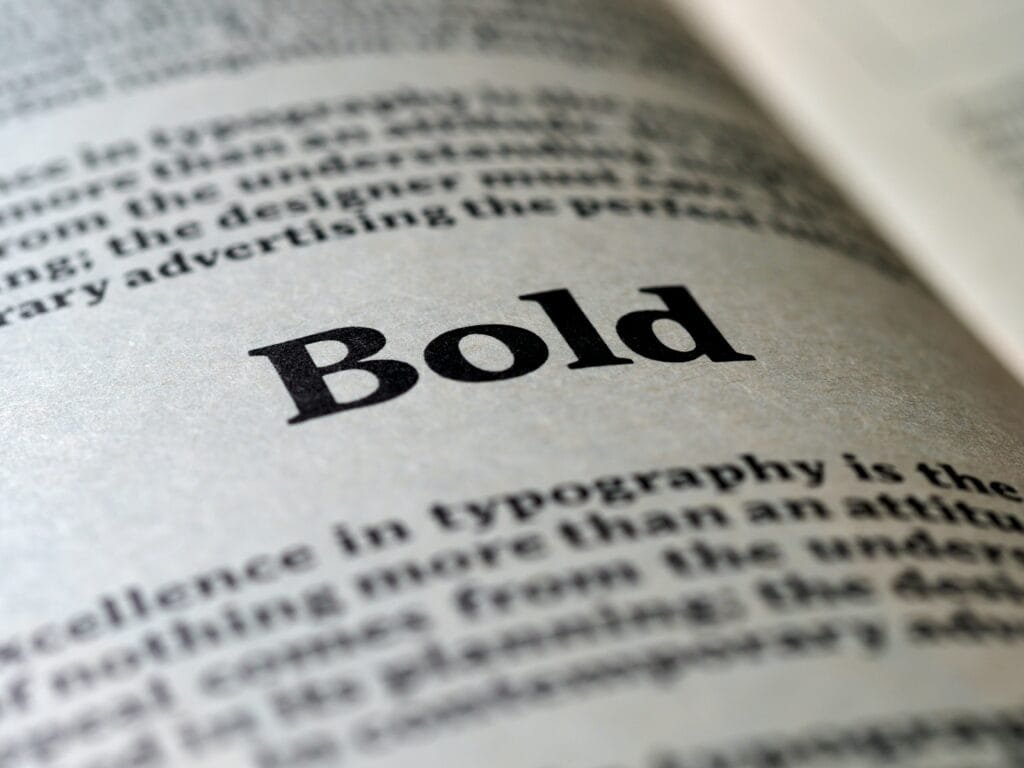
Select “format cells” from this menu
The easiest way to locate the font options is to go to your ribbon and look for the second option from the left which is called “Font.”
You’ll notice that when you select this item, there are a lot of options for you to decide from. It’s got all the options you need – increase font size, decrease font size and add borders to your cell. There is a menu option also available to fill cell background color and select the font color for your text.
Another way is to right-click on a cell and click on “format cell” and a new window will open. Now select the “font” tab in this window.
A new window will open. Now select the “font” tab in this window.
This is called the “format cells” window because it allows you to change the font, font size, and font color of the selected cells. It also allows you to change their alignment, number format, font color, and borders.
Select the font you wish to use for that cell or cell range
Once you’re in the Font tab, use your mouse to select the font you wish to use for that cell or set of cells. You can do this by clicking on the lettering on the left side of the window (Arial, Calibri and Tahoma are all good choices). If you want to change more than one cell at once, hold down Ctrl while selecting multiple cells. When finished selecting, click “okay” in order for Excel to apply your changes.
If you want even more font options than those shown above when viewing a particular cell or cell range within Excel’s interface (and who doesn’t?), simply double-click within any given text field and then select from one of these other dropdown menus: Font Size & Style; Color; Effects; Advanced Options
Click “okay” and your new font is applied!
- Click “okay”
- your new font is applied!
- you can undo the changes by clicking “cancel.”
How to change font in excel mobile app?
The process of changing the font in MS excel is the same as changing the font on a PC or laptop. You can change the font on your mobile device by following these simple steps:
1) Open the MS Excel Mobile app and select a worksheet to edit.
2) Navigate to the cell where you want to change the font size or font color.
3) Select the cell using your finger or stylus pen, then select “Format” from the options menu. To do so, tap in the top left corner of your screen and then tap on “Format.” This will open a new menu where you can select “Font.”
4) In this new menu, select whether you want to add bold or italic text by tapping on “Bold” or “Italic,” respectively. If you want to change the font size or font color, select that option from the menu as well.
Importance of applying fonts in Excel
Have you ever wondered how to change the font in Excel? It’s easy and fun! You can apply one of many different fonts, and play around with various font size to make your document look great, and maybe even impress your colleagues.
Let’s take a look at a few examples of fonts you could use:
- Fun or interesting-looking – Comic Sans MS is one example of this category. It has an informal feel but still looks professional enough for any office setting.
- Professional looking – Calibri is another option for more formal documents, like reports or letters that need to be sent out by email.
So there you have it – a few ways to change the font in MS Excel. Whether you’re printing an invoice, memo, report, or graph, choosing the best font for each task makes a world of difference. Give these tips a shot and let us know if you have any other tips here in the comments.