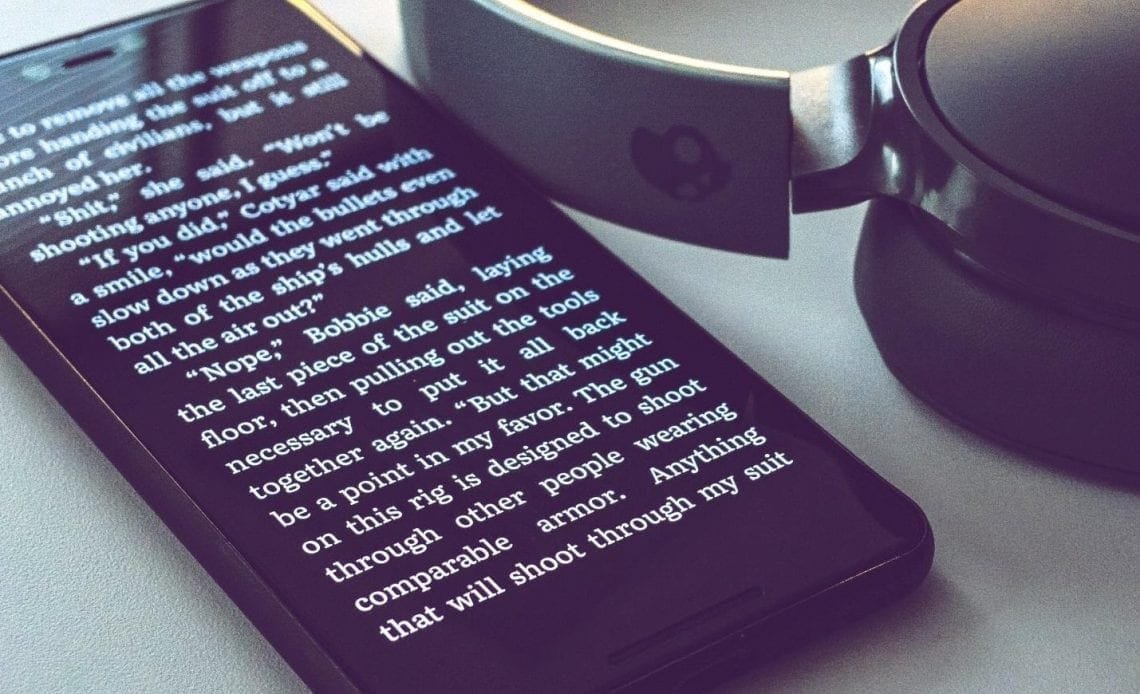
Introduction
Font color is a significant aspect of the Android handset. It is not as often changed as a stock Android feature like the launcher or the home screen. If you haven’t been able to figure it out
then the article in detail will come to your aid to help in changing the font color on Android. These unique benefits smartphone-company-provided personalized operating systems offer you that you can do several tasks at once. The use of color on your phone does an excellent job of portraying your personality, which may lead to people getting a better sense of who you are.
Now, if you’re interested in learning how to change the font color on Android, look no further because I’ve included a comprehensive guide here.
1. Using The Built-In Settings
Few Android phones have this additional function, but most do not. However, the major mobile manufacturers are providing this facility on their devices. Customers can receive this by built-in settings for Samsung, HTC, and LG.
However, the ability to do this could be accessible via a separate collection of phone features for different phones. To access the ‘Settings’ menu on your phone, click on the ‘Settings’ choice. In the ‘Display’ segment, you would see the information on this page. If you choose this choice, you will be alerted to the current font. You will look up anything you might like to know about font size, font families, and other such topics here.
The main benefit Samsung has in nearly all its Android phone versions is its larger battery. Furthermore, Samsung has already installed various fonts, each of which is predefined to be modified simply by choosing a separate device for the customer. So, all your doubts regarding how to change font color on Android will be cleared in the following steps.
You have to execute this series to adjust the font color:
Option #1:
Step – 1: Go to ‘Settings.’
Step – 2: Tap on ‘Display.’
Step – 3: Go to ‘Font Size and Style’ and choose the style of your choice.
Option #2:
Step – 1: Go to ‘Settings.’
Step – 2: Tap on ‘Wallpapers and Themes.’
Step – 3: Tap on ‘Themes’ and choose one of your choices.
Option #3:
Step – 1: Go to ‘Settings.’
Step – 2: Find and tap on ‘Accessibility.
Step – 3: Tap on ‘Visibility Enhancements.’
Step – 4: Go to ‘High Contrast Fonts’ and choose one of your choices.
Option #4:
Step – 1: Go to ‘Settings.’
Step – 2: Make a tap on ‘Android Device.’
Step – 3: Tap on ‘Styles & Wallpapers’ and choose one of your choices.
Changing the size, the font color of your text message, and changing the font of various applications and browsers all have restrictions.
2) Using Applications Or Android Launchers:
Unfortunately, it is still not clear how to change the font color on Android device with the above settings; various software creators have assigned different applications or launchers to you. You will completely change the look and feel of your phone by using these. When you have a unique GUI, it seems more stunning and has a signature appearance. An extensive amount of uses has been observed to customize home screens and different wallpapers. Font type and font color can be adjusted without much difficulty, too.
To change the look of your phone’s user interface, you may use one of several available app store launchers, some of which are charged but most of which are free. The addition of these would enable you to design your app’s logo, which functions similarly to Font Awesome. I will mention a couple of practical applications that will aid you in solving your issue of how to change the font color on Android device.
1. Colour Launcher:
This application is ideal for those who are highly concerned about color and those who can form a unique friendship with it. It’s almost like there are so many exciting surprises in store for them. That is a kind of launcher that works for a particular color theme.
2. Smart Launcher 5:
It is also very famous for making the phone’s user interface more customizable. In my opinion, changing the font is much more critical. If you choose to change the font on your computer, choose Global Appearance, and modify the font, the color, and the size-shape background.
3. GO Launcher:
The phone’s user interface can be personalized quickly with this launcher. One of the items in this list is modifying the font or the hue. To make adjustments in the appearance of the settings, modifications would be mandatory here. To start, five fonts come preinstalled with GO Launcher. If you would like to choose a different font, you may search for additional fonts on your computer. This can look for fonts you’ve already downloaded and obtain them from other applications you have enabled.
4. Embiggen – Custom Font Application:
Although you’re able to change the font size, Embiggen’s main selling point is the sheer size of the document, regardless of how many words are present. When trying to display text on anyone from afar, there is no better option than Embiggen. Since it’s free of advertising and minimalistic, it’s an unbelievably simple method of rising in popularity.
Change Font Colour Using Nova Launcher
There are similarities between Action Launcher and Nova Launcher in that they all provide you direct access to launcher settings.
When you first launch Nova Launcher, you can see Nova Settings on an otherwise blank home screen. If you push the expand button, it’s plain. When you’re through with the customization, return to the main page and press the application list tab. This will load Nova Settings, where you will change various settings for Nova Launcher.
Nonetheless, while Action Launcher doesn’t outline exactly how to edit the fonts, the direction is unclear. For the first step, pick the App drawer and choose Icon style.
Once inside, use the slider to unlock the Label option. At long last, you will be able to choose a font from the pull-down menu under the font. You have only four fonts to choose from Nova Launcher, but you can also make adjustments. You can include changing the font size, coloring, shadow impact, or limiting text to one line under a single menu. Wasn’t it simple to change the font color on android, by using these simple steps.
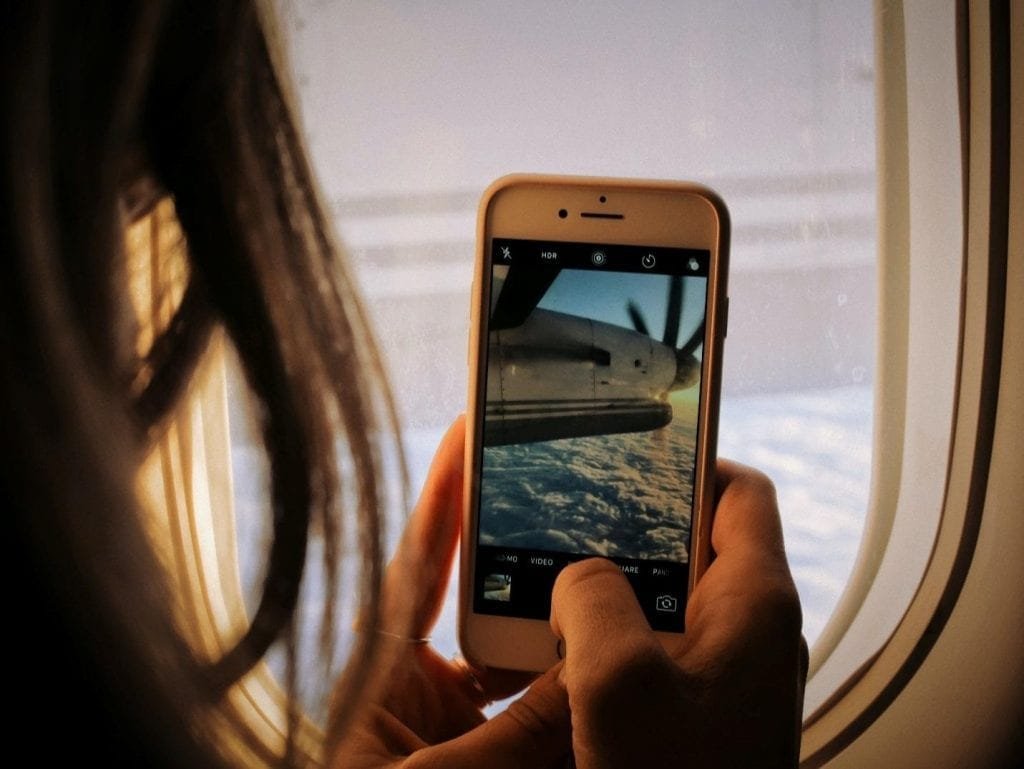
Dark Themes and Changing Color
You may want to adjust the font color in one additional way: changing the color itself instead of the shade of the color. The primary requirement, in this case, is to change the mobile website from a white theme to a dark theme. This instance follows standard operating procedure where the color of the font is usually set to white. To get started, follow these steps:
Step – 1: Go to ‘Device Settings.’
Step – 2: Tap on ‘Accessibility.’
Step – 3: Now, tap on ‘Color inversion.’
Step – 4: Choose the color of your choice.
However, you will not be able to use these settings on your cell phone. There are 3 critical steps when you’re trading options: recognize your setup, identify your range, and identify your strategy.
How To Change Font Colour in Oppo and Realme Phones
Step – 1: Go to the play store and download the ‘zFont’ application.
Step – 2: As soon as the installation gets completed, open the application.
Step – 3: Tap on ‘See all,’ which will appear on the screen in green after you open the application.
Step – 4: Choose the color of your font or the type of your font, and tap it. You will get a lot of exciting options to choose from.
Step – 5: As soon as you have selected, tap on ‘Download.’
Step – 6: As soon as the download is finished, tap on ‘Set.’
Step – 7: Now, you will be asked for the smartphone company you are using. You will get a few options; choose which smartphone you are using. Tap on it.
Step – 8: Then make a tap on ‘Install.’
Step – 9: If required, give the application all the permissions it requests.
Step – 10: Then, you will get to choose a region. You have to choose the region ‘Myanmar.’
Step – 11: Then, make a tap on ‘Change Font.’
Step – 12: Then, for the final step, go to settings, and enable ‘Support Dai Characters.’
Changing Font Colour of Your Android Device After Rooting
While some would argue it is only necessary to root the Android computer to open font choices, other individuals contend that changing fonts requires rooting as well. The ability to monitor the device’s settings through a rooting method makes it simple to add new fonts and use them.
Risks can occur, which is why this process must be done carefully. Even if you aren’t a pro when it comes to rooting, you can check out our step-by-step tutorial. It is on rooting your Android phone or tablet before deciding if you want to root.
The iFont collection offers a comprehensive library of fonts to select from concerning the root application. These are not only for English either. Each iFont comes with thirteen distinct language groups.
You can sample all of the available fonts in the app, but if you aren’t ready to root your smartphone, you can download the app and enjoy them in preview mode. If your computer is not rooted, iFont will try to load fonts for you. If they are installed successfully, the fonts will be seen as incompatible.
Installing fonts on a rooted Android smartphone is effortless, but iFont allows the installation phase a breeze when using it. Follow the on-screen prompts- that’s everything you need to do.
Step – 1: Download the font of your choice.
Step – 2: On the front view page you install, tap on ‘Set.’
Step – 3: On the prompt screen, press ‘Ok.’
Step – 4: Tap on ‘Install’ and finish the process.
Step – 5: Change the font to what you prefer now. This means font type, color, etc.
Limitations
As all the previous guidelines are in place, it’s only reasonable to think of a follow-up query that states: the font color cannot be independently modified in Android? To address this query, “No, in most situations, it is not possible.” However, using the above guidelines and using various concepts, it is possible to influence the formatting a little.
Conclusion
Hope, this article answers your queries related to how to change font color on Android. Many of you would have found it difficult till now and the reason for that is simple. Most of the phones with font and color settings alter their operating system they have their font and color changer launchers. Because of this reason, there is no need for a separate launcher on the handset. However, on the other hand, most handheld devices do not have a configuration like this.
You can apply various launchers for additional customization of the phone’s UI. This kind of third-party software makes our handful of phones more appealing to consumers with higher quality visuals. We find these apps helpful in that they allow us to adjust the color of the font, families, icons, and the icon bar color. Thus, with the help of these apps you now know how to change the font color on Android.
Do let us know which app you are using or you were able to change the font color on your android phone by changing the phone settings.
FAQs
Is it possible to install a new font and change its color without rooting my phone?
Yes, you should adjust the color and mount it.
Is it possible to add a new font to my computer?
By default, you’ll need to load the fonts’.ttf files for this.
Are all Android phones equipped with a built-in color changer?
This feature is now available on all the latest Samsung, HTC, and LG models.
Is it possible to download a free font changer or launcher app?
Yes, I agree. The majority of them are free, but a professional edition costs money. So, yes, you can.
On my Android, how can I see any of the fonts?
Tap the font option in the “Appearance” menu.
What is the procedure for installing custom fonts on Android?
Your font.ttf file must be installed on your phone.
What are the options for changing the font style on my mobile device?
There are 2 best ways in which you can do this –
Way #1:
Step – 1: Go to ‘Settings.’
Step – 2: Tap on ‘Wallpapers and Themes.’
Step – 3: Tap on ‘Themes’ and choose one of your choices.
Way #2:
Step – 1: Go to ‘Settings.’
Step – 2: Make a tap on ‘Android Device.’ Step – 3: Tap on ‘Styles & Wallpapers’ and choose one of your choices.