
How to Change Font Color in Notepad++
Ever really wondered how to change font color in notepad++? This could have been something that you had relegated to the back of your mind. And you then forgot about it or became too lazy to look it up, until now. Put to rest all your queries regarding how to change font color in notepad++. This write-up covers detailed instructions on how to do exactly just that. It can really be fun when you are equipped with the right knowledge and know-how of things.
For starters, notepad++ is a source-code editor that was entirely written in the C++ programming language. It is open-source and can also be used as a much more enhanced replacement for Notepad. Developed for the Microsoft Windows platform, the software tool’s usage is administered by the GNU General Public License. One of the highlights of this pretty handy tool is, it efficiently utilizes Win32 API and STL (C++ Standard Template Library). Therefore, in effect, it occupies much smaller memory space in your computer while facilitating faster execution speeds at the same time.
A fun fact is, the makers claim that it is environmentally friendly too. You may wonder how on earth that is possible. The answer is, the design factors make this tool consume lesser CPU power of your system. This in turn makes your pc more power efficient and less energy-consuming. This can have a direct bearing, although through a long circuitous route, on carbon emissions, and thus usher in a greener environment.
What is notepad++
Before moving on to the main topic of how to change font color in notepad++, we shall have a detailed look at what notepad++ is and what are its utilities and specialties. We all know Windows Notepad is the go-to option for all our simple text input and editing needs. But the problem is, it does only that. And it is not a word processor like Microsoft Word that does complex operations like grammar checking, font size & style manipulation, and other formatting options.
While Notepad can be a basic tool for writing all your software programming code, it lacks the functionality to do syntax checking and highlighting. You might say that we do have tools like IDEs (Integrated Development Environment) available in the market for different programming languages. But the issue with IDEs is that they are bulky software programs themselves, and they tend to occupy a lot of system space and other resources. For your simpler programming needs, you just need a text/code editor with some basic functionalities of an IDE. This is where Notepad++ just steps in and with panache. It is simpler and less resource-consuming than a proper IDE like Eclipse and Netbeans for Java language. But it is also way more helpful and resourceful than a basic text editor like Notepad. It only occupies lesser than 10 MB of system memory after installation.
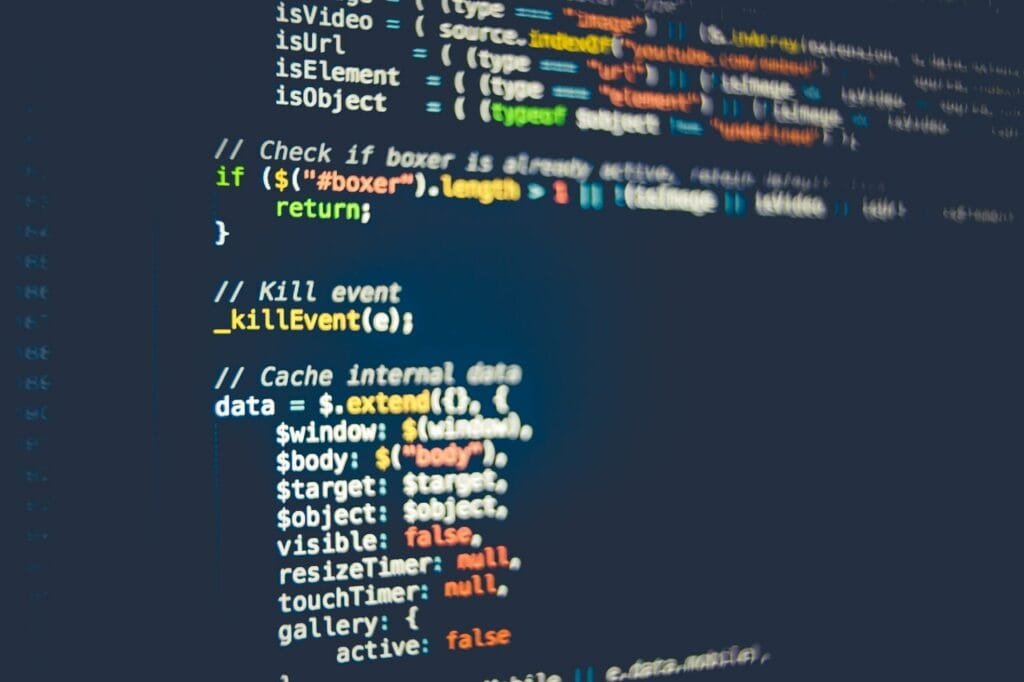
Some of the smart features of Notepad++ are syntax highlighting and limited auto-completion for various programming, markup, and scripting languages. In other words, it can highlight your program code that has been written in a verified schema. In this regard, it supports syntax highlighting for around 78 programming languages of all kinds. Some of the most popular languages supported by Notepad ++ are listed below.
· ASP
· C
· C++
· C#
· Cobol
· Fortran
· HTML
· Java
· JavaScript
· Perl
· PHP
· Python
· Ruby
· SQL
· Visual Basic
· XML
Another marked feature that distinguishes Notepad++ from Notepad is its support for multiple tabs within the main window. You can easily open more than one code file in multiple tabs, just like you would do in a web browser. Other useful features include auto-save, macros, split-screen editing, simultaneous editing, and guided indentation. Notepad++ is also popular among the web developers community for its support for plugins. Around 140 plugins are available in the market today that are compatible with Notepad++. An example of this is ‘TextFx’ which was the first plugin that was developed for the software tool. It is used for functionalities like text sorting, W3C validation of HTML & CSS, etc.
Origins of Notepad++
The popular software tool was developed by Don Ho in the year 2003. Don Ho was initially using a popular text editor (JEXT) at that time. But he was not happy with the tool’s features and performance. Thus, during his off-office hours, he began to design and develop a better text editing tool that also offered many basic programming-friendly features. From the start, he laid more emphasis on better performance of the tool by way of minimal size. The tool later matured into the highly popular Notepad++ that we all so much love today. Ho developed it as an exclusively MS Windows-based application, using the C++ language along with Scintilla, an open-source and free library.
He released it in November 2003 on the open-source software community ‘SourceForge’. And as mentioned earlier, Ho utilized Win32 API and STL in order to minimize the overall program size and consequently maximize performance. Another most interesting feature that Ho added to Notepad++ is its support for internationalization. Internationalization is a design methodology that enables a software application to be adapted to various languages across the world, but without requiring any major structural changes.
Eagerly waiting to learn how to change font color in notepad++? Let’s get straight to the point.
How to change font color in notepad++
Notepad++ offers an easy way to change both the font color (foreground color) as well as the background color for text. For changing the font color, follow the simple footsteps.
1. Click the Settings option in the main menu of the Notepad++ window. The Settings will be the 7th option from the left on the menu bar.
2. Under Settings, click the Style Configurator option which will be the second one. The Style Configurator window will open.
3. In the opened window, select the ‘Global Styles’ option in the Language section on the left. In the Style section adjacent to it, select the ‘Default Style’ option.
4. Now, in the Color Style section in the center, there are two options: Foreground color and Background color, with color boxes adjacent to them. To change the font color, click the color box next to Foreground color and select the color of your liking. There is also the option of more colors where you can add your own custom color or shade.
5. To change the background color, click the color box next to Background color and select the color of your liking.
6. After selecting the desired color settings for foreground (font) and background, click the Save & Close button.
For a more detailed look into how to change font color in notepad++, let’s dive a little deeper. Under the style section options in the Style Configurator window, the second option is ‘Default Style’. It should be selected if you want to set font choices for any new window or file that you will be working from now on. However, language-specific font colors will override the ‘Default Style’ colors that you had set previously.
But if you want to override language specific font colors and set your own color choices, then select the ‘Global override’ option which is the topmost. Selecting the ‘Global override’ option will activate seven checkboxes with the following choices. You can select each individual option as per your requirement or liking. The seven checkboxes are:
· Enable global foreground color
· Enable global background color
· Enable global font
· Enable global font size
· Enable global bold font style
· Enable global italic font style
· Enable global underline font style
Selecting the ’Global override’ option in the style section and ticking any on these checkboxes will implement your selected choices uniformly across all languages while displaying the source code files. It does so by disabling any custom settings that you had already made.
There is another much simpler way to change colors for both foreground as well as background. It is by simply choosing a theme from the ‘Select theme’ option at the top of the Style Configurator window. There are currently 23 themes available in the Select theme options list.
They are:
· Default (stylers.xml)
· Bespin
· Black board
· Choco
· DansLeRuSH-Dark
· DarkModeDefault
· Deep Black
· Hello Kitty
· HotFudgeSundae
· Khaki
· Mono Industrial
· Monokai
· MossyLawn
· Navajo
· Obsidian
· Plastic Code Wrap
· Ruby Blue
· Solarized-light
· Twilight
· Vibrant Ink
· Vim Dark Blue
· Zenburn
Choosing any of these themes will implement a custom font choice that includes the font color, background color, font style, and font size. You can also download new themes from the web in the form of XML files. You then have to move the downloaded XML theme file to the folder- C:Program FilesNotepad++ hemes. It is as easy as that. As we had mentioned earlier, learning how to change font color in notepad++ can be much more fun and easier than you thought. Hope you enjoyed the article.