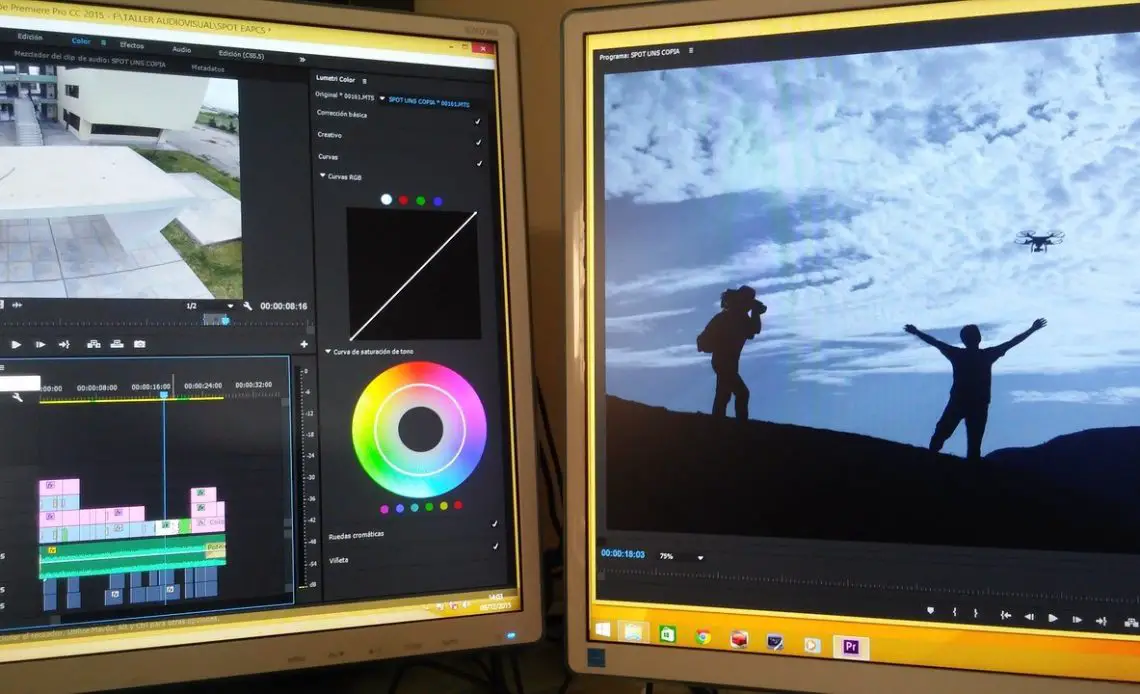
Changing the color of the font in iMovie is fairly simple. It is among the many changes you can make in the text of a video file in the program. To understand the process of changing the font color, we must first understand the basic functionality of the software.
What is iMovie
iMovie is a video editing application program, created by Apple, which was first released some 21 years ago, in 1999. It gradually rose to prominence and assumed an important place among the video editing programs. Its popularity can be attributed to the fact that it was deceptively simple to use, and one could easily accomplish most tasks by simply clicking and dragging.
There are several video editing applications in the market like Adobe Premier, DaVinci Resolve and Final Cut ProX, but the majority of video editors started their journey using iMovie. It is the default editing software that comes with every Apple computer and is also the most ideal one for beginners to learn the basics of editing.
It has a sleek design and user-friendly features that help the users in creating videos that can be used for both personal and professional uses. One of the biggest advantages of using iMovie is that it also supports video editing for Ultra HD videos. Another important feature of iMovie is that the same file can be simultaneously edited on an iPhone, iPad or an Apple Computer.
The software is equally useful for all, be it students editing their school projects or professional moviemakers. It comes with multiplicity of operations. Soundtracks can be intelligently edited to match the length of the movie. One can also add sound effects to the video, and their own voice too. iMovie is a highly customizable, personalized and user-friendly.
Relevance of the text in video-editing
Subtitles are the words that appear at the bottom of the screen which explain what may be happening in the video. They comprise of the text derived from a screenplay, or a transcript of the dialogue, or commentary in films and television programs. The importance of text in videos can be understood through subtitles, as they are essential to make the video more understandable to a wider audience. Most videos editors try to support the narrative of their video and audio using the help of text.
Adding text in a video helps in expanding the reach of the video to a wider audience. This can be observed in the case of foreign language films, where the audio is not in the language understood by a huge population. However, many French, Korean, Japanese films are tremendously popular in the world because they were supported by subtitles, which made their reach global. It also aids in increasing the understanding of the viewers and helps them in retaining the gist. Be it political rally messages, educational e-content, recreational videos or even scientific reporting, texts enhance the quality of videos.
Every video is bifurcated into several parts and the text can be added in the beginning of each of these parts to demarcate the same. Text can augment the audio file or be a subtitle, which is a transcript or commentary of the video. For example, a cooking video may be markedly improved by the addition of recipe details, as it explains the process of cooking and the ingredients so that the viewers can keep track.
A new trend has surfaced recently, where people often listen to the videos on mute. According to a study, around 85% of Facebook videos are watched on mute while people are commuting to and fro, from workplace or are at a public place. In these situations, texts come in handy. They allow the viewers to watch the video without sound and still make sense of it.
iMovie also provides the option of ‘text animation’, which engages the audience and makes the video more attractive. You can format the text in a variety of ways from the text animation option. Besides animation, you can also change the font color, spacing and alignment of the text. Color of the text is a very important element as it sets the tone of the video. One has to keep various factors in mind before deciding on the ‘text animation’. Important among them is the color of the text and how it offsets against the background. For instance, using white text on pastel backgrounds will reduce the visibility of the text and affect the readability.
Texts are the essence of ad-jingles and primary contributors in the marketing success of any company. The logo, vision and mission of a company can be communicated through the text in its product advertisements. Text also helps in creating a brand recall, which can be observed in the advertisements with famous taglines like Nike’s “Just Do It”, Apple’s “Think Different”, and KFC’s “Finger Lickin Good”. These taglines which are closely associated with the brand identity.
In films and documentaries, the importance of text does not come in only in the case of subtitles. The opening and closing credits are essential in revealing the names of the people whose work has gone into making of the film. There are also some opening scenes, which set up the story with the help of a text. The most popular example of this can be the Star Wars opening crawl, which displays the text, “A long time ago… In a galaxy far far away…” This became the signature opening for all the films in the Star Wars movie franchise.
If you are planning a school project or the next ad campaign, do not forget to utilize text appropriately in the video. You might just miss out on the opportunity of creating a more cohesive and interesting video, which has a wider reach.

Important pointers for including text in a video file
Typographical elements of text are most often associated with the printed media, and it is not the first thing that jumps in our mind when we think of video editing. Even so, learning the intricacies and art of typography can allow you to use the text accompanying a video in a more meaningful way.
- Choosing the right font/typeface: Selecting a font type is one the most important decisions you would have to make when working with text in your video. Fonts come in a variety of options, ranging from simple and clear ones to more abstract and artistic ones. Before choosing the font for the text, it is important to consider the tone of your project, the readability, and how you’re going to use the text. A font needs to work in harmony with the words it displays, so as to not confuse the audience. A wrong choice of font can take away from the meaning of the text. There are many decorative fonts available in a video editing software, which should ideally be avoided.
One must choose those fonts which represent the message of the video most effectively. You should refrain from choosing a secondary font when you need to differentiate between two different case uses of the text is. It is advisable to try using different weights of the same font, bold and regular, instead of choosing two different fonts.
- Font size: The size of the font is another aspect which needs to be taken into consideration when adding text in a video file. Oftentimes, a font size that is too small can prove to be difficult to read. When viewed on a smaller screen such as a mobile device, it can even become illegible. Likewise, text should not be too large either. The size of the font should depend on the platform it might be viewed in. The size of the font on a big theater screen is a completely different than the font size we would view on a video seen through a mobile device. The best way to determine the right font size for a particular video is by creating a mockup of the video file including the text, and viewing it on the platform one may have chosen for distribution.
- Spacing: Spacing is another key typographical element which must be kept in mind when adding text. Text can become illegible if the lines in a text, which are referred to as glyphs, are too close together. This makes it difficult for the viewer to distinguish between words. Similarly, the readability can be affected if the spacing is too drawn out. The viewer might find it difficult to associate individual words together.
- Background: The text which accompanies a video does not exist by itself. It needs a video to become text on video. Another important aspect that needs to be considered when inserting text is the background. The background should be matched with the amount of text you want to include in a video file. If the background consists of a video, it is advisable to use lesser text, so that focus of the viewer does not stray away from the video. In case the background is an image or an abstract video, one can add more text, as the emphasis in this case is on the text rather than the background.
- Hierarchy: It is important to order the text in such a way that it highlights the important points first.
- Read time- Read time here refers to the amount of time the text is left on the video screen so that the viewers are able to read it at a reasonable pace. When text is included into a video, there may be other information that could be distracting for the viewers. The read time of a text should be long enough so that majority of the viewers are able to read and follow the text. At the same time, it should not be so long that it becomes distracting for the viewers.
Changing font color in iMovie
You can make various adjustments to the text in iMovie like changing the font, increasing/decreasing the text size or changing the color of the font. You can also center-align, left-align, or right-align the text and also change the background color.
- Step 1: Click on the Project Browser
- Step 2: In the Project Browser click on the text title you wish to change / add by clicking on the title bar.
- Step 3: The selected text will be highlighted in a viewer panel on the right-hand side. Click on that panel to select the text and continue editing the text.
- Step 4: In the top-left corner of the viewer panel, highlight the text and click on ‘Show Fonts’. Certain animated fonts may not be changeable. One has to consider that before editing fonts.
- · Step 5: A preview will open in the viewer panel as soon as you hover your mouse pointer over the selected font. Alternatively, one may press the space bar to see how the video plays out with the selected font or text animation.
- Step 6: You can go down to the column of color options and hover your mouse pointer in the same way to select a particular color. By pressing the spacebar you may see how the text color looks on the video screen.
- Step 7: You can change the font size in the same way by selecting the relevant font size from the designated column in the viewer panel.
- Step 8: To continue further text editing you may highlight, italicize or make the text bold. You may also left-align, center-align or right-align the text as per your need.
- Step 9: When finished editing, click on ‘Done’.
Steps to change title background color:
In select title style, you get the option of changing the background color of the selected title. The procedure to be followed to edit the background text color is as follows:
- In the Project Browser highlight the title text you wish the change.
- Once the viewer panel opens, click on the top right-hand corner to access the list of background colors.
- A color wheel would appear from where you may select the color of your choice.
Once you have selected the color of your choice, click on ‘Done’ and you may exit the window. It automatically gets saved.
