
An Excel sheet is much more than data and numbers. Visual appeal is a big contributing factor to the success of any Excel sheet and presentation. You might put in hours of research and carefully collate the data, but your Excel sheet might still look bland, boring and clumsy. It might not hit the right spot with the readers. Learning how to change the font colors in your Excel sheet is an excellent way to avoid this horrific occurrence.
By default, when you create a new Excel sheet, the formatting of all fonts is in black color. Formatting and the ability to use colors in an Excel sheet is a skill that is often overlooked. The ability to use colors in an Excel sheet helps communicate ideas effectively and powerfully, while also helping reduce the risk of error. With the help of this article, you will learn how to change font color Excel.
Why should you learn how to change font color in Excel?
Usually, Excel displays information using a black color font. This might be able to put the point across but there are several reasons why you should consider changing the font color in your Excel sheet. For starters, you can make the data on your worksheet much more visible by changing the font color. Further, color is used to convey meaning beyond the basic text, as adding colors to your Excel sheet gives context to the data. A simple glance at the sheet can help a user understand the nature of the data they are working with. By learning how to change font color in Excel sheet, you can improve your Excel sheet’s organization, efficiency, readability, accuracy and visual appeal.
Let us get started right away!
How do you learn how to change font color in Excel sheet?
Learning how to change font color in Excel sheet is a simple process, and it can elevate the quality of your Excel sheet by leaps and bounds.
Step 1: Select the text you wish to change the color of. You can select the entire cell or specific characters in a cell. You can do this one character at a time by holding down the “Shift” key and using either arrow keys (left or right). A mouse can be used to select text as well.
Step 2: Locate the toolbar at the top of your screen. In case you are unable to spot the toolbar, press CTRL + F1, which is the ribbon shortcut, to show the missing toolbar.
Step 3: Locate the Home tab and click on the arrow adjacent to the Font color. A drop-down menu will open, displaying an array of colors.
Step 4: Under Theme colors or Standard colors, pick a color of your choice and click on it. The font color of the selected text in your Excel sheet will change to the color you selected.
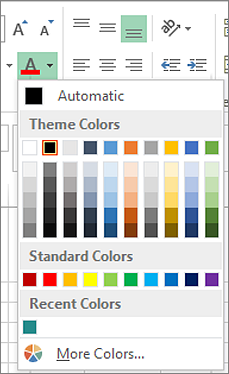
What do you do if none of the colors in the drop-down menu are appealing?
In case you are looking to use a specific font color in Excel that is not available in the drop-down menu, you can blend colors to create a custom color.
Step 1: Select the text you wish to change the color of.
Step 2: Locate the toolbar and click on the home tab. Click on the arrow adjacent to Font color and find More Colors.
Step 3: A pop-up box will open and you should click on the Custom tab.
Step 4: In the Custom tab in the pop-up box, you select the color of your choice. If you know the color numbers of the shade you’re looking for, you can enter them to find the exact color of your choice.
How to use conditional formatting to change font color in Excel based on cell value?
There may arise a situation where you want to change the color of the font in your Excel based on the value entered inside the cell. Now, you do have the option of doing it manually, but it is very time-consuming. Excel offers the option of auto-changing the font color, based on the nature of value inside the cell.
Step 1: Select the cells. You can use the “Shift” key and arrow keys. Alternatively, you simply use your mouse.
Step 2: In the Toolbar, under the Home tab, find the Conditional Formatting option and click on it.
Step 3: A drop-down menu will open, where you should locate the New Rule option and click on it.
Step 4: A pop-up box called New Formatting Rule will open. Here, you should select the Rule type and make necessary additions to the Rule description section.
Step 5: Click on Format, which will open the Format Cells pop-up box. Click on the Font tab and locate the Colors list. Choose the color of your choice from the drop-down menu.
Step 6: Click on Okay to close the pop-up boxes. You will be able to see the changes in font color in your Excel sheet, as per the conditions entered by you.
How to change font color in Excel using the Find & Replace option?
There may be a situation where you have to change the color of a particular text which occurs multiple times in your Excel sheet. You have the option of doing it manually, but it is a tedious task and you also run the risk of error. Here, you must know the Find & Replace feature is not only used to replace text but it can also be used to format.
Step 1: Under the Home tab in the toolbar, click on Find & Select and choose Replace from the drop-down menu. A pop-up box will open. Alternatively, press CTRL + F1.
Step 2: In the pop-up box, click on Options.
Step 3: Fill in the Find what and Replace with sections as per your requirements. In the Replace with section, click on the Format drop-down arrow and select Format. Click on the Fonts tab
Step 4: Locate the Colours drop-down menu and click on a color of your liking. Click on Okay to close the pop-up box.
Step 5: You have the option of using the Find next and Replace tab to format each occurrence individually, or you can use the Replace all option to format them all at once.
Now, you should be able to navigate around how to change font color in Excel with ease. Keep reading for helpful tips that will help you master the art of using colors in an Excel sheet.
Less is more
Colors can be used to highlight key data and make your Excel sheet attractive and easy to read. Remember not to overdo it, as it will result to be counter-productive and distract the reader. Excel offers infinite shades of colors to work with. You must remember that having so many choices is great only if are able to pick the few colors you would like to use. Using “too much” color can be an actual problem, and to mitigate this, try to stick to a maximum of 2 complimentary colors, colors of the same shade, or 2 contrasting colors.
Using dark text on a light background is ideal.
Dark colored text on a light colored background is preferred by most users since it is easier to read and the quality of prints is also higher. Additionally, it also tends to grab the maximum attention.
Learn how to work with color schemes.
Microsoft has offered some wonderful color schemes, and they are available to be used for free. These color schemes provide the right amount of contrast, and they look excellent on screen and on print. To use a color scheme, select the Page Layout option in the Toolkit, and choose a color scheme from the Colors box, located in the top left corner. You can also create a custom color scheme to match the colors of your organization or other corporate guidelines.
Remember to exercise restraint.
Excel offers a wide range of design features, and changing the font color is a single example among many. It is crucial that you remember that the intent behind these design features is to help you make your Excel sheets look professional and easy to read. It is easy to get carried away and get a little too creative. Remember to stay away from anything which is too elaborate. Find the middle ground between underwhelming and excessive.
Practise!
Ultimately, how your Excel presentation turns out is all dependent on how well you communicate your ideas and data to your audience. Good knowledge of changing and using font colors in Excel does help in fulfilling the goals of your presentation. Practice makes perfect and this applies to your Excel presentations as well. Spend time with the software to practice, sharpen and perfect your presentation skills. While you’re at it, you can look through some presentations made by experts on the internet, to understand how you can best change font colors in Excel sheet.
