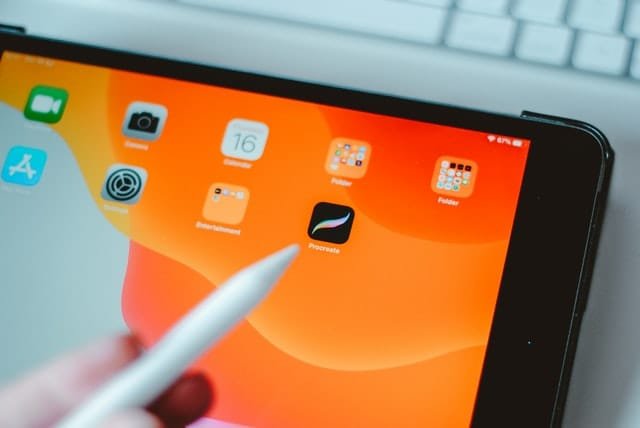
Procreate is a digital illustration app, packed with intuitive features. It is made specially for iPad users. The app was launched in 2011 and is aimed at enhancing the artistic possibilities of the iPad. Procreate makes the users get a feel of physical drawing on a digital platform. With over 130 customizable tools, Procreate is a perfect digital painting app that is designed for the Apple pencil as well as multi- touch. Procreate does not require any subscription.
Procreate gives the users an option to use the preinstalled default procreate fonts or import the fonts of their choice. It comes with 3 default fonts : Eina, Impact and Jack Armstrong BB. The fonts are listed in alphabetical order and its anime also displays its appearance.
- Eina is a simple, easy to read font that is good for serious use.
- Impact is a bold font suited for headings as it is an attention seeking font.
- Jack Armstrong BB is a comical font designed for casual use.
Procreate also gives access to all the iOS fonts preloaded on the system. You will get an option to choose from 100s of preloaded fonts that will appear in an alphabetical list too. The fonts in this list will depend on the iOS version that is installed in your iPad. However, Procreate does not limit its users to just the system fonts. The users are also provided with an option of importing external fonts to the app.
This article will guide you on how to add fonts to Procreate.
Where to Start?
The first step in this guide on how to add fonts to procreate is to save the fonts on your iPad. Saving fonts to your system is the stepping stone to adding fonts to Procreate. This is because for using a specific font in Procreate, you first need to have that font on your system.
The process of saving fonts on iPad mainly has 2 steps: first is to download the font and second is to install it.
The process of downloading fonts might differ for each website or server you are downloading it from, but the basics will remain the same.
Step 1
You can simply open any website where you wish to download the font from. Next, click on the ‘Download’ icon.
Step 2
After the file gets downloaded, you will have to navigate to the location where the downloaded file is saved on your iPad. Usually, downloaded files get saved in the ‘Downloads’ folder on the iPad.
Step 3
The fonts will be downloaded in a ZIP file. You will have to tap on the .zip file to unzip it. Doing this will create a new folder that can be accessed by just clicking on it. Once the new folder is created, you can also delete the ZIP files to save space on your iPad. (To delete the file, hold on the .zip file and choose Delete from the appearing menu.)
Step 4
Lastly, you will have to install the files. To install the files, you need to tap on the file ending in .ttf or .otf. Click on the file to install it.
How to Add Fonts to Procreate?
As the first step of downloading and installing the fonts is complete, now next we need to learn how to add fonts to Procreate. Given below are the steps to add or import fonts to Procreate.
Edit Text Method
Step 1:
First, open Procreate on your iPad. If you do not already have Procreate on your system, you can download it from the App store. Then open a new document or any saved document on the app.
Step 2:
The next step is to tap on the Actions icon that is denoted by a wrench icon. Then click on ‘Add’ and then on ‘Add Text’. Doing this will add a new text layer to the document.
(Add > Add Text)
Step 3:
Now you have to tap on ‘Edit Style’. The font list will appear and you can also check all the fonts already available on Procreate. Now you can manually import the font downloaded on your system to Procreate. To add a new font, you need to tap on the ‘Import Font’ option displayed on screen.
(Edit Style > Import Font)
Step 4:
You can now navigate to the fonts folder saved on your system and choose the fonts that you wish to import to Procreate. Once you click on the fonts file saved on your system, they will get added to Procreate.
Step 5:
Now when you check the fonts list in your Procreate app, you will be able to see your newly added or imported fonts in it. Your new fonts are ready to use.
Reminder: If you delete a font from Procreate, it will be unavailable for any existing projects that might have used that font. To delete a font from Procreate, you can simply remove that font from the font folder.
Drag and Drop Method
Step 1:
First, open the iOS apps file and Procreate app in split screen view.
Step 2:
Navigate through your fonts folder that you have earlier downloaded on your iPad.
Step 3:
Choose the font you want to add to Procreate and drag and drop it from Files into Procreate.
Step 4:
Open the Procreate app and check the fonts list again. Your font will now appear in Procreate and is ready to be used!
Through Files App
Step 1:
Open the iOS Files app on your iPad.
Step 2:
Navigate to the fonts folder that you have downloaded on your system.
Step 3:
Tap and hold on the specific font file that you wish to import to Procreate.
Step 4:
While holding the while, tap on ‘On My iPad’ and then choose ‘Procreate’ and lastly click on ‘Fonts’. Drop the font file into this folder. Your font will automatically get installed into Procreate as this is the location where Procreate saves all fonts. You can also delete fonts from Procreate by deleting them from this folder.
(On My iPad > Procreate > Fonts)
If you cannot see the newly imported fonts in Procreate after following any of these options, you need not worry. All you need to do is close and restart the Procreate app once again and the fonts will definitely start showing in the list of fonts available in Procreate.
How to Install Fonts from Your Computer to Your iPad?
If you’re wondering how to import a font that you have on your computer to your iPad, then we have got you covered. This can easily be done through AirDrop. You just need to follow the simple steps described below to do so.
Step 1:
Turn on AirDrop on both the devices, that is, your iPad and your Apple computer
Step 2:
Open Finder on your computer and navigate to the font files that are saved on the device. Here, you can select one or more font files that you wish to import to Procreate.
Step 3:
Control Click on the files and select ‘Share’ and then ‘AirDrop’.
(Share > Airdrop)
Step 4:
Now you need to select your iPad from the available list.
Step 5:
Now you will see a pop up window on your screen asking whether to open the file. Choose ‘Procreate’ from the available list.
Step 6:
Voila! Open Procreate on your iPad and check the font section. Your font will be available to use from the fonts section of Procreate.
This was a quick guide on how to add fonts to Procreate. This might seem a bit difficult at first, but once you try doing it, it will be easy to understand!

In the next section, we will also quickly see how to use these fonts in the app. The possibilities for editing and styling the text through the Procreate font are endless. We will look at some of the things we can do here.
Designing on Procreate
Design Panel
The ‘Design Panel’ gives various options to the users to style their fonts. You can choose different options like adjusting the ‘Size’, ‘Baseline’, ‘Opacity’ of the text. The features of ‘Tracking’, ‘Kerning’ and ‘Leading’ are also available.
The size of the text can also be changed by tapping on the blue dots and dragging them. It can also be rotated through this feature.
Change Colors
Choose the text edit box and tap on the text to open text options. Tap on the ‘Color Picker’ and choose a color from the color wheel on the screen. You can see your text in the color of your choice by choosing from the innumerable color options and shades available.
These were some ways of styling your font but remember that styling is not limited to just this. There are numerous other options for styling and creating artwork on Procreate.
To explore these options, all you need to do is download Procreate and let the artwork flow out of your hands into the amazing digital space!