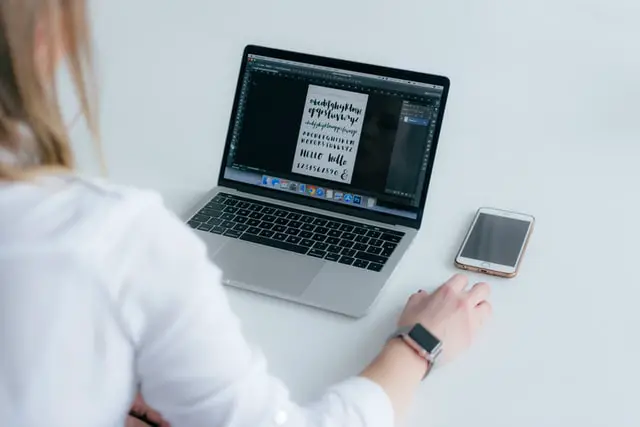
All operating systems create a cache for used fonts. The purpose behind it is to save time. This is how it works – every time an application is opened, the fonts on that application load faster and faster. So having a cache on your computer is a useful feature.
But sometimes you can run into problems due to caches. Perhaps you are unable to see or use fonts. If you can see the fonts, they appear garbled or illegible. You find it near impossible to change and switch fonts. Or, an application or program you are working on suddenly crashes when you change a font.
All these instances and more are signs that your font cache has been corrupted. Do not worry. The solution is simpler than you think. All you need to do is clear the font cache on your system. On Windows, cache is usually saved on your system in the ”.dat” format. For Mac, caches are usually saved in the “.fcache” format. Clearing the font cache will remove all the junk and corrupted font files, solving all of your font cache related issues.
But maybe you have never tried troubleshooting a problem on your own. You are not sure how to clear font cache. In that case, this article will guide you. Now you can add, switch, edit and read fonts without any stress.
Instructions on How to Clear Font Cache
In this section you will be taught how to clear font cache in both Windows 10 and Mac OS operating systems.
First, you will learn how to clear font cache on Windows. Simply, follow the steps mentioned below –
How to Clear Font Cache on Windows 10
To clear out the font cache on Windows, you can follow one of the two methods written below –
Method 1: Clear Font Cache Manually
- You first need to stop any services related to the font cache.
- Drag your mouse cursor to the “Search” box on the Windows task bar. Now type in “Services”. The “Search” menu will show you all related items related to services.
- Look for the “Services App” and click on it.
- This will open the “Services” window. In this window look for an option called “Windows Font Cache Services” under the “Name” heading.
- You need to double-click on the “Windows Font Cache Services” option. A new window will appear on the screen by the name of “Windows Font Cache Services Properties”.
- In this window you will find many tabs like “Log On”, “Recovery” and “Dependencies”. You need to click on the first tab called “General”.
- The “General” tab contains information such as “Service name”, “Display name” and “Description”. You need to look for the “Stop” button under the “Service status” option. Once you find it, click on it to stop the service status from running.
- On the same “General” tab, look for the option ”Startup type”. Click on it and select the option “Disabled”.
- Once you have done all this, click on the “Apply” button at the bottom of the “Windows Font Cache Services Properties” window. This will also close that window.
- Back on the “Services” window, look for the option “Windows Presentation Foundation Font Cache 3.0.0.0” under the “Name” heading.
- Now follow the same process from Steps 5 to 9. In a gist, you need to click “Stop” under the “Service status” option and select “Disabled” under the “Startup type” option. Then click on the “Apply” button.
- Now you need to clear out the font cache.
- Press the “Windows” key and the letter “E” key together on the keyboard. This will open the Windows File Explorer.
- Drag your mouse over to the “View” tab situated at the top of the File Explorer window.
- Under the “View” tab, you will find 3 checkboxes – “Item check boxes”, “File name extensions” and “Hidden items”. Ensure that the “Hidden items” box is checked, that is, it should have a tick mark inside the box. To check the box, simply click on it with your mouse cursor.
- Now you must navigate your way to a special folder. Go to drive “(C:)”, then open the folder “ServiceProfiles”. Inside the folder look for the “LocalService” folder and open it. Then double-click on the “AppData” folder inside the “LocalService” folder. Finally, you must find the “Local” folder within the “AppData” folder and open it.
- Some users might get a warning that they do not have the permission to access this folder. Simply click on “Continue” to get access.
- Once inside the “Local” folder, scan all the items to look for “.dat” files whose names start with “FontCache”. For example, “FontCashe3.0.0.0.dat”.
- Select these files and delete all of them.
- Now within the same “Local” folder, find a folder named “FontCache”. Double-click on it to open.
- Select all the items inside the “FontCache” folder and delete them. If Windows does not allow you to do so, then restart your computer and try again.
- Once you delete everything inside “FontCache” folder, revisit the “Services” window. Reactivate “Windows Presentation Foundation Font Cache 3.0.0.0” and “Windows Font Cache Service”.
- Your computer will build a new font cache from now.
Method 2: Use a Special Tool to Clear Font Cache
- To save time, you can choose to use a Windows optimization or clean-up tool. iSumsoft System Refixer is a good option and is free to use. It deletes all types of junk from your hard disk, along with the font cache.
- First, you have to download iSumsoft System Refixer from their website. Then install it on your Windows 10 computer.
- Open the application. In the application window, you will find many option tabs like – “Junk File”, “Registry”, “Disk”, “Startup” and ”System Service”. Click on the “Clean All” option tab.
- Under “Clean All”, click on the option “Scan”. This feature will look for unnecessary junk files on your computer hard disk.
- Allow the scan to do its job. Once it is complete, iSumsoft System Refixer categorizes the junk files according to their type. You will see categories like “Recycle Bin”, “Temporary Files”, “Memory Save File” and of course, “Font Cache”. Click on the “Font Cache” category.
- A window will open which will disclose all the files in the font cache. To clear them, click on the “Clean” button.
Now you know how to clear font cache on Windows 10. It is time to do the same on another operating system.
How to Clear Font Cache on Mac OS

This section will show you how to clear font cache on Mac OS. There are two methods to try here – by using the Terminal and by doing it manually. You will learn both methods here.
Method 1: Using the Terminal
- First, you must launch the Terminal application. To do so, go to “Application”, then visit “Utilities”. Now double-click on the “Terminal” application to open it.
- Once the application opens, you will have to enter a series of commands
- The first command you must enter is – ~/Library/Caches
- Then enter the command – sudo rm *.fcache*
- Follow it with – sudo rm *.FODB*
- Continue adding the following commands on the Terminal –
cd /Library/Caches.
sudo rm *.fcache*
sudo rm *.FODB*
cd /System/Library/Caches
sudo rm *.fcache*
sudo rm *.FODB*
sudo rm fontTablesAnnex*
Once you have entered all the above commands, close the Terminal Application. Congratulations, your font cache is rid of junk files.
Method 2: Clearing the Cache Manually
- To clear the font cache manually, first open the “Mac HD” folder. Then open the “System” folder and enter the “Library” folder. Finally, open the “Caches” folder inside “Library”.
- Find and delete these files from the folder – “com.apple.ATS.System.fcache” and “com.apple.ATSServer.FODB_System”
- Go back to the “Mac HD” folder and open the “Library” folder. Go to the “Caches” folder inside and double-click on “com.apple.ATS/501”.
- Inside this folder, you have to delete these files – “Local.fcache”, “Classic.fcache”, “System.fcache”, “FondResourceCache”.
- Now return to the “Library” folder and open the “Preferences” folder. Inside you must find and delete the file named “com.apple.ATS.plist”.
- Next, go all the way back to the “Mac HD” folder and open the “System” folder. Open the “Library” folder inside and then open the “Caches” folder. Find the files “com.apple.ATS.System.fcache” and “fontTablesAnnex” then delete them.
- The final step requires you to restart your computer.
- When you switch on your computer again, the font cache would have been completely cleared of junk files.
Conclusion
Hope this article cleared your doubts on how to clear font cache. Truth be told, you don’t necessarily have to delete junk files from your font cache regularly. Font cache occupies very little space on your computer hard disk. It does not adversely impact the performance of your operating system, be it Mac or Windows. But if you are facing problems in the display of fonts, then you should definitely clear your cache. No need to do it frequently though.
A word of advice – if you are manually clearing the font cache, please read the instructions carefully. The folders you are accessing are important. Accidently deleting the wrong folder or file could severely impact the performance of your computer.