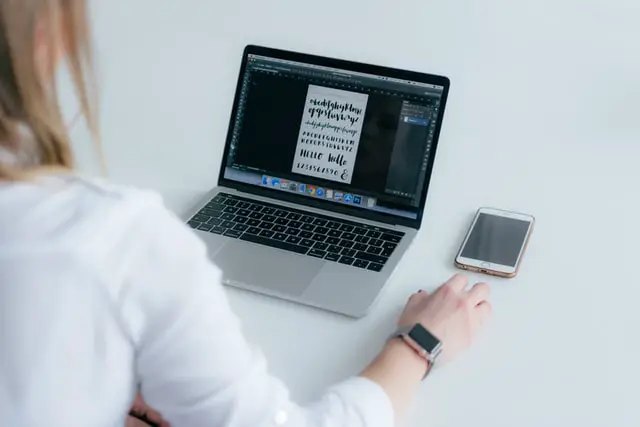
Live streams are becoming very popular. Unlike the traditional method of uploading a video and having the viewers watch it later, everything during a stream happens in the present. This makes the experience very personal and engaging.
Some of you may be wondering what role text can have in a live stream, where you primarily see and hear the host. But texts are actually quite handy. They can relay indirect information which the host may choose to exclude from their speech. Text can also be used for advertising and marketing without taking out the time separately to talk about it.
This is why text fonts are important. A good-looking, stylistic font can be more attractive to the viewers. It can enhance their user-experience, prompting them to tune in to your stream again in future.
If you are confused about how to add fonts to OBS, this article will help you. Before beginning, you should a little about the livestreaming application OBS.
What is OBS?
OBS stands for Open Broadcaster Software. It is an open source streaming and screen-casting application. Compatible with multiple platforms like Windows, Mac OS and Linux, OBS is free to use. To earn a revenue, OBS generates funds on Patreon and Open Collective.
The first version of OBS was released in 2012. Initially, it was a very small project handled solely by creator Hugh “Jim” Baily. But the application soon gained popularity, attracting collaborations from other people online. They helped improve the application and contributed in its marketing.
OBS is written in the C++/C language and built with the widget toolkit Qt. In terms of features, OBS offers recording, encoding, real-time capture, scene composition and broadcasting. The application is capable of streaming videos to any platform that supports RTMP (Real Time Messaging Protocol). Some of these platforms include Twitch, YouTube, Instagram and Facebook.
Now that you know about the application OBS, it is time to learn how to add fonts to OBS. First, you must understand the meaning and importance of fonts.
What are Fonts?
A font is the particular style or visual format that a text appears in. You can define font as the appearance of a text or letter.
Every font has some unique traits and characteristics. To help you understands, here are some chief features which define a font –
- Weight –
The weight of a font is defined as the thickness of its character outlines relative to its height. A font’s weight depends on more practical reasons than subjective style. For instance, a poster will have heavier and bigger letters than a postcard because a poster needs to be readable from afar.
- Style –
Style is defined as the visual appearance of a font. Are the letters sloping or straight? How much gap exists between each letter? Do certain letters have dramatic bents and curves? All this and everything else falls under Font Style.
If you understand the importance of fonts, you are ready to learn how to add fonts to OBS. Keep reading to find out.
Instructions on How to Add Fonts to OBS

To learn how to add fonts to OBS, follow the instructions given below.
Downloading Font Files
First, you must download the font style you want to incorporate into OBS. To do that, visit the website dafont.com. Now follow these steps –
- To visit the dafont.com website, open your web browser. You can choose the browser of your preference like Firefox and Google Chrome. Now enter the name of the website in the address bar to visit dafont.com.
- Once the webpage of dafont.com loads on your screen, scan through the page to find the font style you are looking for. If you know the font’s name you can type it in the “Search” box and hit the Enter key to find the font. If you are confused about what you should get, just go through the various font category options available on the page. If you want something new, simply scroll down to view the recently added fonts.
- Once you make a decision, click on that font name.
- Before downloading it, you can see how your text will look in that font. To do this, click on the “Preview” box and type in your text. You can alter other details like font size. When you are ready, click on the “Submit” button.
- The page will refresh itself. When it loads again, you can see your text written in the selected font style.
- If you like the results, click on the “Download” button against the Font Preview, on the right of the screen.
- This will download the font file on your computer.
Installing Fonts on your Computer
- Once the fonts have been downloaded, locate them in downloads or wherever you have directed the downloaded items to. The font files will be encrypted as zip files. You have to unzip, that is, extract the font files if you want to install and use them.
- For unzipping the files, ensure that you have a decryption software like 7-Zip or WinRAR on your Windows Computer. If you are working on Mac OS then make use of the inbuilt Archive Utility tool to extract the encrypted font files. For users of the Linux platform, activate the unzip command to extract the files.
- The files will now be extracted to another location on your computer. You must decide the destination. It is better to keep the extracted font files in the parent directory to make things more convenient. The location where the original downloaded zip file is kept is called the parent directory. Make a decision that suits you and your working style best.
- Once the file extraction is complete, open the new font folder. Inside the folder, you will likely see 3 files. These include a license file (written in Rich Text Document format), a picture of the font (presented in PNG format) and your working font file (available in True Type Font File Format).
- For the installation of the font on your system, right click on the True Type Font File with your mouse. A drop box will appear. Look for the “Install” option in this drop box and click on it. Your computer will then start installing the font file into your system.
- To know for sure whether the font is successfully installed on your computer, visit your control panel (on Windows).
- You can access the control panel or “Settings” by typing the word “Settings” in the Search bar at the bottom of the screen.
- When the “Settings” window opens, you will find a folder named “Font” on the “Settings” home screen. To open the “Font” folder, simply double-click on it. This will open the folder. Inside it, you will find the newly installed font. In case there are many fonts in the folder already, drag your mouse up to the search bar on the top right corner of the folder and click on it. Then, type the name of the font and the application will find the newly downloaded font for you.
- You have successfully installed a new font on your computer.
Check the New Font on OBS
- The first thing you want to do if your OBS application was open during the font installation, is restart OBS. Save your data, close the application and open it again. This reboot is required for OBS to pick up any new items from your computer.
- Once the OBS application opens, drag your mouse to the “Source” box.
- In the “Source” box, click on the “+” button.
- This will open the “Create/Select Source” window on your screen. Now, in the “Create New” box enter your title.
- Once you have typed in your title, click on the “OK” button at the bottom of the “Create/Select Source” window.
- This will open the text “Properties” window. Here you can type in your text in the “Text” box.
- After you have written your text, you can change the font of the text. Right above the “Text” box you will see a box for “Font”.
- Next to the “Font” box you will find the “Select Font” option. Click on “Select Font”.
- A window called “Pick a Font” will open. There are many options to customize your text here like – Font Style, Font Size and Preview.
- To look for the newly installed font, click on the “Search” bar under the “Font” option. Now type the name of the new font.
- The application will show you the newly installed font. Select that font. Then click the “OK” button at the bottom of the screen. This will close the “Pick a Font” window.
- You will now see your text in the new font on the text “Properties” window. Press “OK” to close that window.
- On the working screen, your text will appear in the new font inside a text box.
Hopefully, this guide taught you how to add fonts to OBS. You can now make your streams even more attractive and engaging to the viewers.