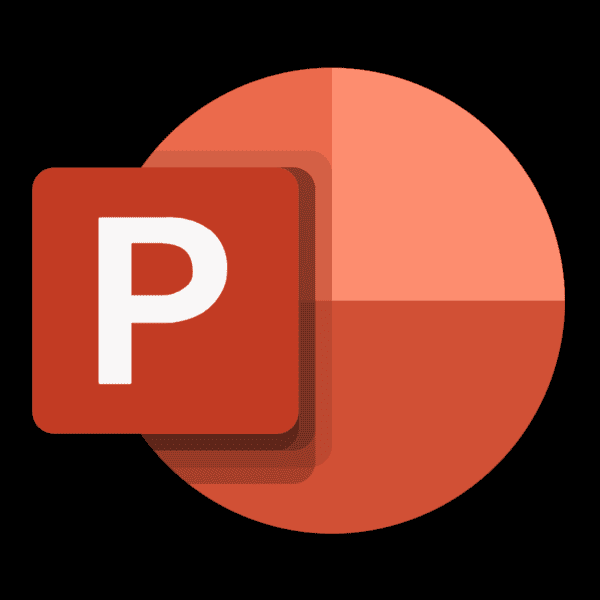
PowerPoint comes with a set of easy features, which enable the user to replace or change the fonts throughout the entire presentation or on just one slide. When you change all fonts in PowerPoint, your presentation can become more alluring. It can highlight sections, which need greater focus.
Reasons for replacing or changing fonts in PowerPoint presentation
At times, you are creating a slide show for another person. There will be occasions when there are some last moment alterations to be made in a haste. A common change request is to replace a specific font that you have used in that presentation. For instance, a client may ask you to change the “Times New Roman” font to “Calibri” font in all slides.
Another reason could be that you discover that other people’s machines do not have the same font. Thus, one of the commonly used fonts has to be replaced so that the other user(s) can see your PowerPoint presentation in the manner you want to.
Limitations of changing fonts in PowerPoint using Master slide
Have you created your presentation by deploying PowerPoint’s standard layouts? It is then possible to alter the fonts in all the slides in a single go. The user just has to go to Slide Master available under the View Menu. Then, simply make the required modifications needed against the Slide’s text boxes.
However, the issue with this technique is that the changes you made are not reflected in the fonts of the text boxes added in your presentation.
Unproductive method to change fonts in PowerPoint presentation
A good technique to resolve this limitation is to manually open each slide and then change the font by choosing the necessary text boxes. However, the method is extremely tedious, especially if your presentation is lengthy. Not only is this method an unproductive one but you are also uncertain whether changes were made in all textboxes or not.
A more effective way to change fonts in a presentation
An easier and more productive way to resolve the above-mentioned problem is to choose an option called “Replace Fonts” in PowerPoint.
Look at your PowerPoint ribbon’s top right corner. There is a drop-down box called “Replace” on it. There is a tiny arrow on the tab’s right-hand side. When you choose the option by pressing it, a pop-up window appears. You can replace or change one font with some other font.
It is possible to change a font in just one slide or you may even change all fonts in PowerPoint presentation.
Replace or change the font on just one slide in your PowerPoint presentation
Follow the steps mentioned below to change the font on just one slide in your presentation:
Step 1: Select the text, which you want to change. The technique is for changing the font of just one paragraph.
Step 2: To alter the font of a placeholder’s entire text, click the placeholder. Alternatively, you may choose the entire text in that placeholder.
Step 3: Go to the Home tab. Navigate to the Font group and choose your desired font from the Font list.
Change all fonts in PowerPoint presentation
Are you wondering how to change all fonts in PowerPoint presentation in a single go? If you want to do so but are not sure of how to do it, this section will come handy for you. As is evident, the process is about changing the existing font in all the slides of a presentation. There is this cool feature known as Replace Font. The feature permits a user to change all the occurrences of a particular font in the presentation with a single click.
Steps for changing fonts in all slides at one go
So, let us now see how to replace/change fonts in a complete presentation by following these steps
Step 1: Go to the DESIGN tab and click on it. Then go to Variants and click on the displayed More button.
Step 2: Click on Fonts and then scroll through all the available font types. Choose the one you would like to have on your slides.
The entire PowerPoint presentation will now be displayed using the font type you chose.
Step 3: In case you have added text boxes in different slides, their font will not get changed even after performing the above steps. The reason for this is that those text boxes are independent of a presentation’s default text boxes. As such, you have to use another feather to replace their fonts.
Step 4: You have to use a feature called Replace to alter the font family for these text boxes. First, simply click on the text box to check its current font type. Go to the HOME tab to do this.
Step 5: Without coming out of the HOME tab, you have to first click on Replace. Thereafter, click on Replace Fonts.
Step 6: The process of replacing the font is still not complete. A dialog box will next pop up and ask you to do the following:
i) Select the font you want to replace
ii) The new font that your text boxes should now display. Ensure that you choose the proper font to change.
Step 7: Now, choose the fresh font you wish the text boxes should display. Click on Replace next.
Step 8: Once you close the displayed dialog box now, you will observe that all the text boxes will now display the font that you have chosen.
Finally, there is something to be careful of. After you have replaced a font in a PowerPoint presentation, it is imperative to check whether the new font selected requires resizing or not. The reason for this is all fonts are not equal in size. For example size 14 in Times New Font is quite distinct from size 14 in Arial font.
Some more details about Replace Font tool
The tool is not located in the same place in all versions of PowerPoint application. It means that you may find it at a different location in a different version of the software. For instance::
1. PowerPoint versions 2019, 2013, 2010, and 2007- The Replace button is available on the Home tabs ribbon. It has an arrow, which when pressed will expand a drop-down box in these versions. Whenever a user clicks on this arrow, they can observe the function called Replace Fonts.
2. PowerPoint versions 2003 and 2016: For these two versions of PowerPoint, you need to go on the menu bar and click on the Format menu. The Replace Fonts option is available under the Format menu in these two variants.
Are you using a single slide master and wish to replace a font on the presentation’s slide master itself? Your new font choice will then appear on the entire presentation in such a scenario.
On the other hand, if you plan to use more than one slide master in your presentation, you have to individually replace the existing font style for each slide master. It has to be done, for instance, when you need to apply multiple templates in your PowerPoint presentation.
How to permanently replace or change the default font style in PowerPoint?
Whenever you launch PowerPoint 2013, you will see a default blank presentation theme. The blank PowerPoint presentation of 2013 will always have Calibri as its default font. However, you have the liberty to alter this default font based on your personal choice. Follow all the steps mentioned below to achieve this:
Step 1: First, go to the VIEW tab of your application. Click on a button called Slide Master then.
Step 2: You are now present in PowerPoint’s Slide Master view. There are a number of thumbnail versions representing each slide template in its left pane. Go to the thumbnail of the first slide and click on it. When you make changes in this slide template, every template is affected/
Thus, you do not have to manually change each of the templates individually. Go to the HOME tab and choose the drop-down menu called Font from there. The step is required to change the text boxes’ font.
Step 3: When you are done, go to the SLIDE MASTER tab. Choose Close Master View from there.
Step 4: Go to the FILE tab by clicking on it and choose Save As from there.
Step 5: A dialog box will appear next. Choose Save as type and then choose the extension .potx or PowerPoint Template. Next, go to the folder C:\Users\\AppData\Roaming\Microsoft\Templates folder. In the text box for File Name, you need to type Blank.
Please note that this file name has to be Blank so that the PowerPoint presentation can become the template for the default start-up. Finally, click on Save.
Thereafter, whenever you will launch PowerPoint 2013 and select File-> New, the template you created will be displayed as the 1st choice in your Presentation Gallery. Names as the Default Theme, the template will have the font you configured previously.
Final thoughts
Are you facing difficulty with a PowerPoint presentation, which uses some bizarre fonts? Alternatively, have you got some slides where you are required to replace the existing fonts globally? The good news is that you do not have to change fonts for individual shape, placeholder, or text box individually. Instead, it is possible to change all fonts in PowerPoint presentation at the same time as we saw in this article.