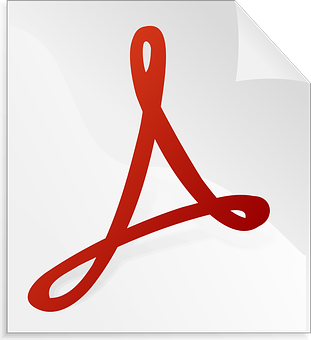
Most modern PDF applications, such as Adobe Acrobat, or Reader, let you perform various operations on text. These applications allow you to edit text contained in a PDF document. You can add text boxes and even change their properties, such as the font type and color. Besides this, text boxes in PDFs also allow you to and edit comments.
Here, you will learn how to change font size in a PDF text box. However, before that, you ought to know how to create a PDF text box.
How to Create and Delete a PDF Text Box?
You can create text boxes or fields in PDFs and use them for creating online forms or submitting comments. Text boxes in PDFs have different properties, such as ‘Name’ for a user’s name or ‘City’ for the city. So, like this, you can assign any value to a text box or field. However, you must understand how these values work.
For instance, if your name is long and the text box is short, all the characters won’t fit. So, you may need to reduce the font size.
So, here is how to create a PDF text box.
1. Open a PDF file using which you want to create a form.
2. Choose ‘Add or Edit Fields’ from the ‘Forms’ menu.
3. Then, click on the ‘Add New Field’ from the drop-down menu, and choose ‘Show Tools on Toolbar.’
4. Once you get the ‘Forms’ toolbar, click on the ‘Text Field Tool’ and place the cursor on a blank space.
5. Drag the cursor in the blank space to create a text box.
6. You should now see the ‘Field Name’ appear.
You have now successfully a text box. To delete the text box or that you just made:
1. Access the ‘Forms’ menu and choose ‘Add or Edit Fields.’
2. Select the text contained in the text box and press ‘Delete’ to delete the text field.
How to Change Font Size in PDF Text Box?
You now know how to create and delete a text box or field in a PDF document. It is time to learn how to edit the text a PDF text box, mainly how to change the font size. Depending on the application or operating system, there are many ways to change the font size in a PDF text box.
Here, you will learn how to change font size in PDF text box in three popular applications for Windows, including Adobe Acrobat and Reader, and Libre Office. You will also learn how to change font size in PDF text box in Mac.
1. Adobe Acrobat
Adobe Acrobat is the most popular PDF application for the Windows operating system. The application allows you to perform a host of operations, including creating a text box and changing the text’s font size. To do this:
a. Open a PDF file and access the ‘Form Edit’ mode.
b. Right-click on the text field inside the text box and choose ‘Properties.’
c. Here, change the font size and color.
You can also select the text box and click and drag any of its corners to increase or decrease the font size.

2. Mac
You have two ways to change the font size in a PDF text box as far as a Mac is concerned. The first method uses the Adobe Acrobat or Reader application, and the second uses PDF Form Filler Lite. Let’s look at both ways in detail.
If you want to change the font size in a PDF text box on a Mac using Adobe Acrobat or Reader:
a. Install and open the application.
b. Open a PDF document or form, and head over to ‘Fill and Sign.’ You can find this option under ‘Tools.’
c. Then, double-click on the text box or field to select it, and you should get a tool menu prompt.
d. In the tool menu, click on the larger ‘A’ to make the text larger or the smaller ‘A’ to make it smaller.
Likewise, changing the font size in a PDF text box using PDF Form Filler Lite:
a. Firstly, download the application.
b. Once downloaded, open the application, and click on ‘Open Other’ to open a PDF form or document you want to edit.
c. Add some text by creating a text box by selecting ‘T’ from the form field.
d. Then, click on ‘A,’ and you should get the ‘Format Panel.’
e. In the ‘Format Panel,’ you can change the text, including font size, color, and type.
f. Save the changes you made and the PDF document.
You have now successfully changed the font size in a PDF text box using PDF Form Filler Lite.

3. Libre Office
Besides Adobe Acrobat for Windows and Mac, you can also change the font size in a PDF text box in Libre Office. To do this:
1. Select the text box by clicking on it.
2. Double-click the text inside the box so that you can see the cursor.
3. Then, select the text you want to edit for changing the font size.
4. Choose ‘Format,’ and then ‘Character.’ When you choose ‘Character,’ a dialog box opens where you can edit font properties like size, color, and type.
Other Ways to Change Font Size in PDF Text Box
Besides those mentioned above, there are various other ways to change the font size in the PDF text box. You have many online tools to help you edit PDF and change the font size of text contained in a text box or field. A popular way to do this would be to use Google Docs or the G-Suite.
So, here is how to change font size in PDF text box document using the G-Suite:
1. Upload the PDF document to your Google Drive and open it in Docs.
2. Now, change the text size by increasing or decreasing it, as per your requirement, and save the changes you made.
You can also re-download the document as a PDF.
Another way to change the font size in a PDF text box online would be to use tools like PDF Filler. To change the font size of text contained inside the box in a PDF file using PDF Filler:
1. Visit the PDF Filler website.
2. Select a PDF file from your computer or the cloud, or drag and drop it onto the space provided. You can also attach documents from your email, get links to it, or even request for it.
3. As soon as you load the PDF, the tool will process the file to edit it.
4. To change the font size of the text inside the box, you will need to first create the text box. You can do this by using the ‘Text Box’ option that you can find at the top of the screen.
5. Click on ‘Text Box,’ and a text box will appear.
6. Next, please type something in the text box, and select, and drag it either way to change the font size.
Likewise, you can also use other tools, such as Infix Pro PDF Editor, to change the font size in the PDF text box. Doing so will help you to fit more text in a smaller box. To do this when there is too much text:
1. Choose ‘Text tool’ that you can find in the toolbar.
2. Click the text box for which you want to change the font size.
3. Select the ‘Text’ option, and choose ‘Fitting.’
4. Tick the checkbox that says, ‘Try to to fit,’ and then the box, ‘Reduce font size by,’ choosing a value 0 and 100%.
5. After that, check the box that says ‘Reduce Line Spacing’ to reduce the line spacing between paragraphs so that the text fits into the box.
Similarly, to use this tool to change the font size in a PDF text box when you have too little text:
1. Choose ‘Text tool’ from the toolbar.
2. Select the textbox for which you want to change the font size by clicking on it.
3. Choose ‘Text,’ and then, ‘Fitting.’
4. Tick the checkbox that says ‘Try to to fit,’ and then tick ‘Increase Font Size’ to increase the font size to fit the text within the box.
5. Also, tick ‘Increase Line Spacing’ to increase the line spacing between paragraphs to fit the text within the box.
Conclusion
Through this guide, you have learned many about editing text in boxes in PDF files, including how to create them and the different ways in which you can change them. The guide also tells you how to change font size in PDF text box across like Adobe Acrobat and Reader on Windows and Mac, and Libre Office. Besides this, you know how to change font size in PDF text box using various other tools and techniques that you can find online.
So, have you changed the font size in a PDF text box yet?