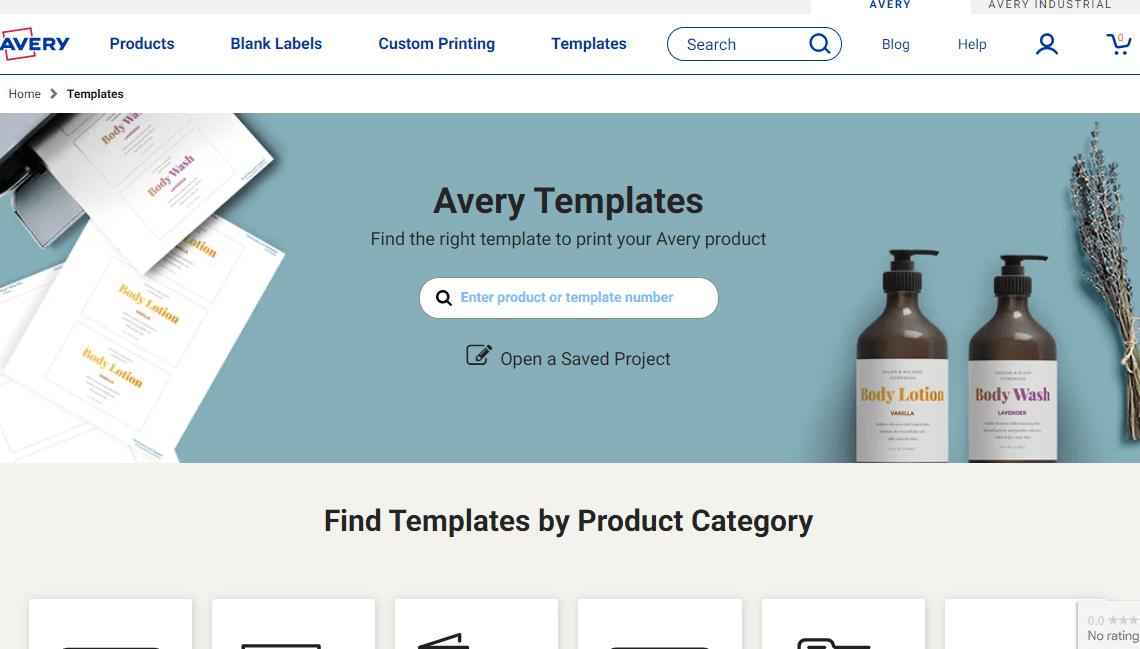
Designing labels and printable is an essential part of running a business; it allows you to create a unique branding of your products. Along with design elements, fonts, too, play an important role when creating a distinctive label on Avery. This is why it is important to answer the question of the hour: how do you add fonts to Avery design and print?
How to customize Avery labels?
Before we answer the question, “how do you add fonts to Avery design and print?” we need to first understand our options when it comes to customizing labels on Avery.
So, first things first, can you customize Avery labels? The answer is yes. While you can easily use the preset template on the platform to create your brand’s printable, you can also change it based on your preferences. To customize your labels, you would need to create an account on Avery’s free online platform Print & Design.
Steps to create an account on Print & Design
Step 1: On the Avery website, click on the Print & Design tab on the right side.
Step 2: Click on the Sign Up button and fill the form with the necessary details.
Step 3: The account is created, and you can now start customizing the label.
Steps to customize labels on Print & Design
Step 1: Enter the Avery Template code in the quick search box. You can also click on any of the templates given below. If you have the .avery file saved on your device, you can also import it in this step.
Step 2: Select the appropriate layout if you chose one of the given templates instead of entering the code. Move to step 3 if you have already added the code.
Step 3: Choose the design from the given options or pick a blank template to customize it more and click on customize button on the bottom right.
Step 4: Now, you can change the fonts, add images, and more on your label or printable.
Step 5: Once you are satisfied, you can click on the preview and print button. After reviewing the design layout, print the design or apply it to another template.
Customizing the design on Microsoft Word
Aside from customizing your design, you can also change the design or create one on Microsoft Word. Here is how you can do it:
Step 1: Find the template you need on Avery. Each template has an individual code that you can use to find it easily.
Step 2: Once you have selected the template, you need to click on the Download button.
Step 3: Ideally, you can find the downloaded file in your downloads, unless you have different settings on your device. The file will be named: Avery_*code*_WordTemplate.
Step 4: Open the file and start editing, Word is an ideal tool when you need to make simple changes like editing the text or address labels. For more creative edits the Print & Design tool is the best option.
How to add and edit text on Avery?
A key part of learning how do you add fonts to Avery design and print is learning how to add and edit text on the online platform. Once you learn how to use the text tool, you can easily change the font of written text or make any necessary edits to the text on the label or printable. Here are steps for adding and editing text on Avery:
Step 1: Select the template you want to work on from Avery Print & Design and click on the Customize design button.
Step 2: You will now find the text tools on the left side of the screen. Here you will come across options like Easy Text Fill, Add Curved Text, and Add Text Box. These will help you add and edit text with ease.
- The Add Curved Text option allows you to add text in curved angles; with toggle options, you can easily place the curved text on any size within the print-safety area.
- The Add Text Box allows you to add text anywhere on the design. A box is created in which you can remove the default text and add what you wish to input. This box can also be toggled around, allowing you to place it anywhere on the design.
- The Easy Text Fill option allows you to change the default text in a template without having to highlight the text. When you click on this option, you will see a small pop-up window where you can replace the default write up with your inputs.
Step 3: To edit anything in the Avery Design & Print platform, you need to select one of the two options: Edit All and Edit One. Edit All allows you to make changes to the entire template whereas Edit One gives you edit access to any one component. Ideally, you should select Edit All before proceeding to Edit One because once the latter is activated, you cannot revert to Edit All mode.
Step 4: Further on the text toolbox, you will find options to change the transparency of the text and more.
How to choose fonts for your Avery label?

Now that we understand how to add text on Avery, let us quickly look at how to choose a font. As mentioned earlier, fonts play a big role in deciding how well your product branding looks and the impact it creates.
Therefore, choosing the right font is important. Moreover, this is an important step to learn before answering the question, “how do you add fonts to Avery design and print?” because it will allow you to keep the font ready beforehand.
Here are three things that will help you pick the right hand:
- First things first, you need to know your brand thoroughly to choose the best font for your purpose. Who is your target audience? What does the font convey to the audience? Asking these questions will help. Moreover, it is always smart to choose 2-3 fonts that work well together to create a balanced label.
- Consider the size of the font. How big do you want the font to be? How does the font look in different sizes? These are questions to answer when choosing a font for your printable. It is advisable to test out the font against different backgrounds to see how it works with colors and designs.
- Conduct a test run with the different fonts. As mentioned earlier, knowing how each of your fonts works with different backgrounds will give you an idea of the final output. On Avery Design & Print platform, you can easily upload your own designs or create attractive elements that you can use on your printable.
How to change fonts for Avery labels?
Avery Design & Print has a specific number of fonts available for you to choose from for your templates. Learning how to change these fonts before wondering how do you add fonts to Avery design and print is necessary. It will give you more flexibility when designing your printable. Here are the steps involved in changing fonts on Avery.
Step 1: Open a selected template to customize it.
Step 2: Go to the text box and select the written text that you need to be changed.
Step 3: Select the font given in the drop-down menu. Since there is an undo button, play around with the fonts to choose the most suitable one.
Changing fonts for Avery on Word
Avery templates can also be downloaded to your system and used on Microsoft Word, where you can change the font and make other text-related changes. Here’s how you can do this:
Step 1: Locate your Avery template downloaded file and open it.
Step 2: Select the text you want to be changed or select the entire document using Ctrl+A. If you have multiple rows of a design in which a specific title needs to be changed, select the title with double-click while pressing Ctrl.
Step 3: Go to the font menu and select the font you prefer.
Step 4: Save the file as a new template file.
Step 5: When saving, click on the Save as Type menu to choose the right extension: Word Template (.dotx).
How do you add fonts to Avery design and print?
As mentioned earlier, Avery Design & Print has a very limited choice of fonts. Therefore, you may not find the font you may want to use for your brand or something that appeals to your tastes. Then, how do you add fonts to Avery design and print? The answer is simple; you don’t.
Unfortunately, at present Avery does not have an option to import fonts from your system. There is no other option to edit the typeface either. However, you can still use your own font on your printable.
Simply create the text part of the design on a third-party design tool like Canva and download it to your system. Then, upload it to Avery by clicking on the Add Image button in the Image tab on the left side of the customizing screen.