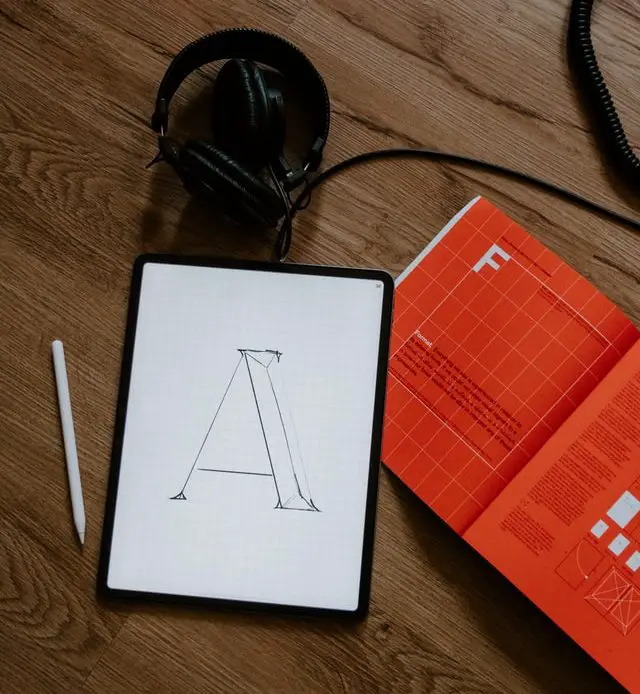
How to Thicken a Font in Cricut Design Space – A Complete Guide
If you are looking for a reliable and easy way to thicken your font in Cricut Design Space, this article is for you. Before discovering the method of thickening fonts, you should learn a little about the application, Cricut Design Space.
Please continue reading to find out how to thicken a font in Cricut Design Space.
What is Cricut Design Space?
The Cricut Design Space is a graphic designing software available on Mac, Windows, Android and iOS platforms. It is by default compatible with the Cricut Explore and the Cricut Maker printing machines through a Bluetooth connection.
This software allows you to edit, design, cut, draw and write. It is handy for fast DIY projects, especially the ones that require quick printing.
Cricut Design Space has many features- some of them are listed below:
· The app’s Cricut Image library and gallery offer over 50,000 images, projects and fonts which are free to use.
· A diverse variety of formats are supported by the app including – jpg, png, bmp, svg, gif and dxf.
· You may also import fonts from your own system.
· For more options to choose from, you can visit the official Cricut website or access it through Design Space using your Cricut ID.
· Many pre-designed projects are available for fast edits and prints.
· A very versatile app, the Cricut Design Space allows you to make invitations, cards, 3D models, cartoons and much more.
· You can also design printable decorative items like paper jewelry and accessories, and party and home decor.
· The App allows you to accurately visualize the perfect cut for your print out.
· When it comes to text editing, you can easily resize, position or rotate the text.
· By using only the app, you can activate the Cricut printing machine.
· The app also has an extremely useful Auto-Save feature. Now you do not need to worry about losing your material.
Now you know about the Cricut Design Space and its features. Next, you will learn basics of editing text using the Cricut Design Space software.
How to Edit Text in Cricut Design Space?
Follow these simple steps to add and edit text on Cricut Design Space –
- Select the “Text” tool from the panel on the left side of Canvas. This will open the Text Edit bar with a text box, if you are working on Windows or Mac. If you are using the app on your Android or iOS phone, then selecting the “Text” tool will open the font list.
- Now, choose the font style you would like to use. Then, proceed to typing your text inside the text box. To switch to a new sentence press the “Enter” or return key on your keyboard. If you are using the Cricut Design Space software on your computer (Windows/Mac) you can type your text before choosing a font style. The text will appear in a default font inside the text box, not in the font of your choice. That will only be visible on the canvas.
- To move, resize or rotate the text, select an area outside the text box.
- If you wish to edit your text, simply double-click on the text. This will open the text box.
- To make edits to the text, scan though the Edit Bar on top of the Canvas (for Windows and Mac). If you are editing on your phone, the Edit tool is available at the bottom of the Canvas. There you will find many options to change like – font type, font size, letter spacing, line spacing, indentation and much more.
These were the basics of editing a text on the software. Now you will learn how to thicken a font in Cricut Design space.
How to Thicken a Font in Cricut Design Space?

Due to technical limitations unfortunately, there is no proper method to thicken a font in the Cricut Design Space app. Some specific fonts may include an option for “Bold” under the “Style” menu. If your font or software lacks this feature, you will have to rely on external sources. A good way to do this is by using the Adobe Illustrator software or the Silhouette Studio Software.
Thicken a Font in Circuit Design Space
As mentioned earlier, there is no direct option to thicken the font size. However, you may use an existing font which is already thick.
To do this, follow these steps –
- Click on the Text Tool on the Design Panel to the left of the Canvas screen.
- This will open the Text Edit Bar.
- You can type your text here.
- Click on the Font button and a drop menu will appear. Select “System Index” from the menu.
- Search and select a font type with pre-existing thickness, like Arial Black.
- You are all set!
Thicken a Font in Circuit Design Space – Using Silhouette Studio
In Silhouette Studio, you can follow two methods to thicken a font. The first method involves using the “Offset” technique. Here are the steps –
- Open Silhouette Studio.
- On the Title Bar, Click on the “Object” button. A drop menu will appear.
- Find the option “Offset” in the drop box and click on it.
- The “Offset” Dialogue Box will open. Select the option ”Offset”.
- Below, you will find the option “Distance” with a space in front of it to type the preferred distance.
- To thicken the font as per your requirement, change the distance anywhere between 0.01 and 0.05 inches (in). Click “Apply”.
- Now drag the thin layer away from the written text on the canvas. It will separate into two texts – the original thin layered text and the new thick layered text.
- Delete the thin layered text and you will have your new thickened font.
The second method involves using the “Line Style” option. Here are the steps –
- Write your text on the canvas.
- Select the font of your preference.
- On the Silhouette Studio Tools Bar, click on the “Line Style” button. This will open the Line Style Dialogue Box.
- Below, you will find the option “Line Thickness”. Input the value in the space against the option. Ideally, you should stay within the 5 to 10 pt range.
- You can add a color to your text, if required.
- For the final step, select the shape (font) whose thickness you want to change. Select the “Cut Edge” option under the “Cut Style” box for the selected shape.
Hope you now understand how to use Silhouette Studios to thicken a font for Cricut Design Space.
Thicken a Font in Circuit Design Space – Using Adobe Illustrator
Here is how you can use Adobe Illustrator to thicken a font –
- Drop a text box on the Adobe canvas. Write your text inside the box. You can also choose the font style and the text color in this step.
- Next, drag your mouse cursor to the Menu Bar. A drop menu will appear. Now select the “Path” option.
- Inside the “Path” option, click on the “Offset Path” option.
- The “Offset Path” dialogue box will open. Now set the value of “Offset”, this will largely depend on the thickness of the original font and your requirement. Ideally, any value between 0.005 and 0.02 should work out.
- To check if the value suits your needs, click on the “Preview” button. If it works for you, click “Ok” and the dialogue box will close.
- Now, you need to expand your font. Go to the “Highlight” menu, select the “Object” option and then click on “Expand Appearance”. As you do this, you will notice that the font of your text appears thicker now.
- Selecting this option will “ungroup” your text into individual letters. If you need to change their position, you can move them around. Otherwise, do not touch them or you will spoil your text orientation.
- To put the text back as a whole, drag your mouse cursor to “Pathfinder” (on the panel to the right of the screen).
- In the “Pathfinder”, select the option ”Unite”. This will regroup your text once again.
- Lastly, save your document or canvas as “.svg” file. This will allow it to open on the Cricut Design Space software.
- That is it. Your font has now been thickened.
In Conclusion
The Cricut Design Space application has limited control when it comes to thickening a font. Your options are choosing a font which is thick by default, or using the “Bold” option. But both options cannot be adjusted or expanded beyond preset values. More importantly, many fonts do not have the option of going “Bold”.
Therefore, using similar graphic editing apps like Silhouette Studios, Adobe Illustrator or Inkscape can be helpful. It is still recommended that you check the font options available in the Cricut Library first. They have many great options and you are likely to find what you are looking for.
But if you must use another editing software for your font, do not worry. The Cricut Cutting Machine software can easily import designs from other software and applications. This allows for a synergetic output where you can deploy the best of what different programs have to offer.