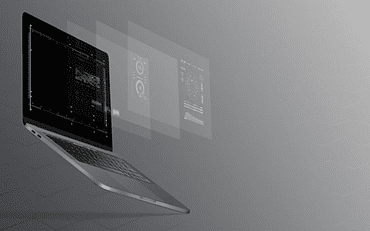
From its early days in the mid-80s itself, Mac systems identified differently from other computer makers due to its exemplary support for numerous fonts.
macOS versions often changed their primary fonts as detailed below:
OS X El Capitan and above: San Francisco.
OS X Yosemite: Helvetica Neue.
All other previous versions typically used Lucida Grande as their primary fonts.
There are two unique fonts available with the latest versions of macOS:
i. LastResort: This font is not visible to the user. The system uses it to display certain characters that are not available with installed fonts. This is used by reference glyphs. They suggest substitutes for unavailable characters and fonts.
ii. Zapfino: This is a calligraphic font that is adaptable to the Apple system’s advanced typographic attributes.
Reasons For Increasing Font Size
There are several reasons due to which a user will want to know how to make fonts bigger on Mac.
i. The current settings of the system display small texts.
ii. Failing the eyesight of the user.
Sometimes, the issue can be due to the settings of a website that renders its fonts too small to read.
Usual Solutions
The common remedies to enable the user to get a clear glimpse of the text displayed on the screen is listed below:
i. Lowering the system resolution.
ii. Changing the desktop icon font size.
iii. Increasing the size of the sidebar.
iv. Increasing the web page scale.
We can detail the steps involved in implementing the above solutions to the annoying issue of making fonts bigger on Mac.
Achieving Bigger Font Size By Lowering Resolution
You can follow the below steps to reduce screen resolution that will result in larger fonts:
i. You will find the Apple logo in the top left corner of your Mac screen. Click on the image.
ii. From the dropdown menu, select ‘system preferences.’
iii. From the new menu, click on the monitor image with ‘displays,’ written beneath.
iv. This will open a new dialogue box having two menus. The ‘resolution’ menu has two options. Check the option titled, ‘scaled.’
v. A dropdown box will appear below the scaled menu. It shows the resolution specifications like 1680 X 1050 etc. The figure on the top will give the highest resolution. The resolution rate gets decreased as you move down with the last spec having the least resolution.
vi. Click on a low-resolution specification and it will increase the font size of all applications in your Mac.
Increasing Font Size Of Desktop Icons
i. The menu bar is situated at the top of your Mac screen. Click ‘view.’
ii. From the dropdown menu, select ‘show view options.’
iii. The new dialogue box that opens has numerous sub-menus like Icon size, Grid spacing, text size, etc. You can view the current font size displayed against ‘text size.’
iv. Use the down arrow to see larger sizes and click on any size that suits your preferences. The font size will increase correspondingly.
Manipulating System Preferences To Increase Sidebar Size
i. Click the Apple icon on the left of the top menu bar.
ii. From the dropdown menu, select ‘system preferences.’
iii. The box that opens has a square icon titled ‘general.’ Click it.
iv. A new menu with several sub-menus will open on the right side. Find the item ‘sidebar icon size.’ The box towards the right shows the active size. Click the down arrow and select ‘large.’ This is an easy solution for how to make fonts bigger on Mac.
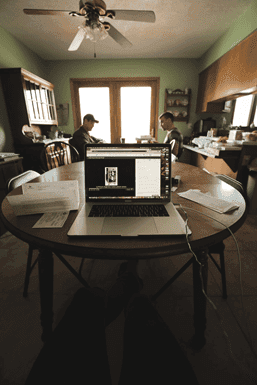
Increasing the Font Size of a Webpage
i. Open the browser from your Mac. The built-in browser is Safari.
ii. Type the URL of any website on the address bar and click ‘enter.’
iii. The web page will appear. Now you want to increase the font size. On the keyboard, simultaneously click ‘command’ and ‘+’
iv. The text size of the web page that is active will increase.
Different Types Of Displays On A Mac System
Apple has two kinds of computers based on the nature of their display. They are:
i. Retina display.
ii. Non-retina display.
The methods to how to make fonts bigger on Mac are different for both types. Let us look at both methods.
Increasing The Font Size For Retina Type Displays
i. The Apple icon is in the top left corner of the screen. Click on the icon.
ii. A dropdown menu will appear. Select ‘system preferences.’
iii. A new window will appear with many icons. Find the icon for ‘displays’ and click on it.
iv. A new screen will appear with the following menu tabs:
i. Display.
ii. Color.
iii. Night Shift.
iv. There is a check-box menu called ‘resolution’ beneath these tabs. Click the option ‘scaled.’
v. A new box will open that shows the current selection of text size. Click on ‘larger text.’
vi. A message will appear that says, “Are you sure you want to switch to this scaled resolution? When using this scaled resolution, some applications may not fit entirely on the screen.” Click ‘OK.’
vii. You can exit the system preference window now. The top left corner of the window has a red button called ‘close.’ Click it to close the window.
Increasing The Font Size For Non-Retina Type Displays
i. Follow the above steps to go to ‘system preferences.’
ii. Click on the icon ‘displays’ in the box that opens.
iii. You will find two check-box menus below the three tabs called ‘default for display’ and ‘scaled.’ Check the option ‘scaled.’
iv. The new dropdown box will display all available specifications in increasing order. The common default resolution of a Mac is 1366 × 768. Note down the resolution that is active now.
v. A value lesser than the active position shall enlarge your font sizes. Click on a resolution that suits you.
Changing Font Size From The List Menu
i. From the menu bar on top of the Mac screen select ‘list.’
ii. In the dropdown menu, click ‘view.’
iii. A new dropdown box will appear. Select ‘show view options.’
iv. A new window will appear that has various menus and checkboxes. Look down and find ‘text size.’ The selection box against the item will display the active text size.
v. Select a larger font size by your preferences.
Before exiting the menu, you can set the selection as default by following the below step.
vi. You will find the ‘use as default’ tab at the bottom of the box. Clicking on the tab shall render the new font size for all the files in that folder.
The above is the easy method to make fonts bigger on Mac that can be applied by even new users.